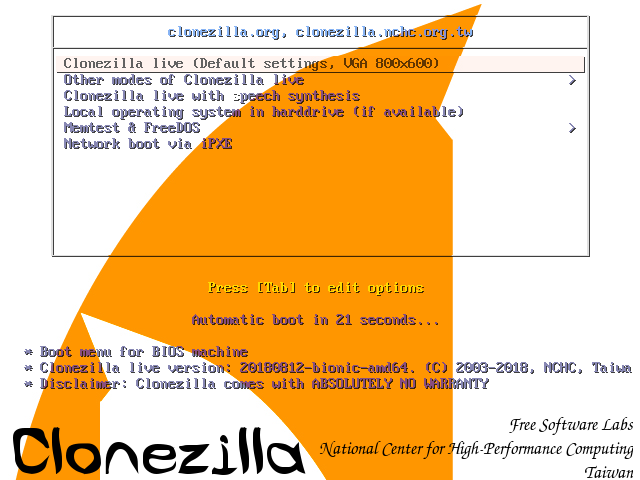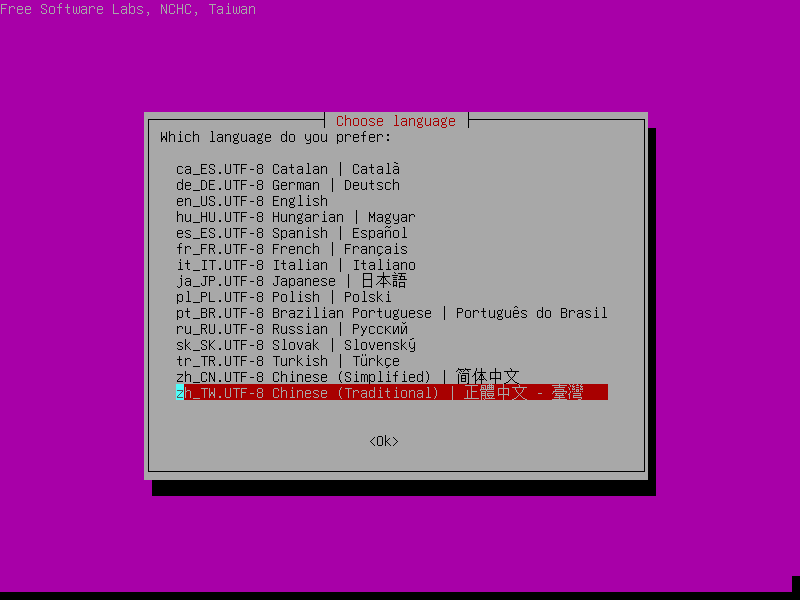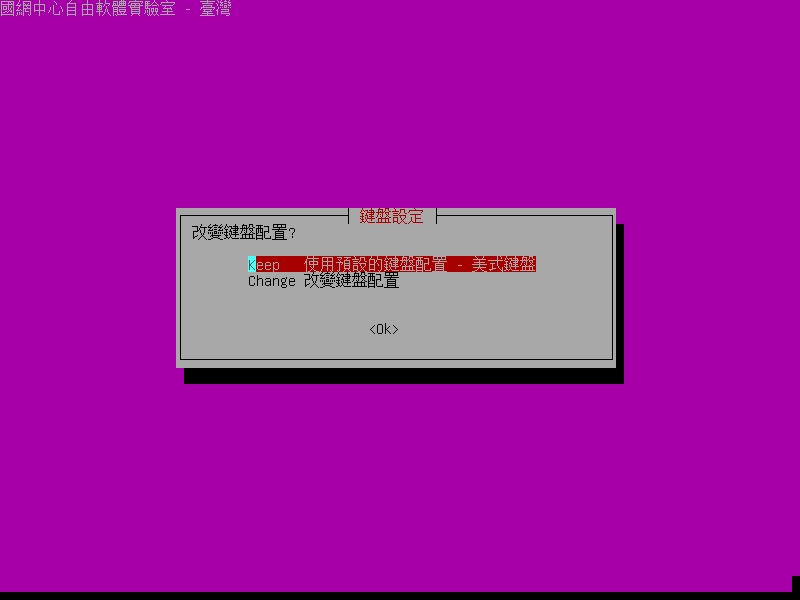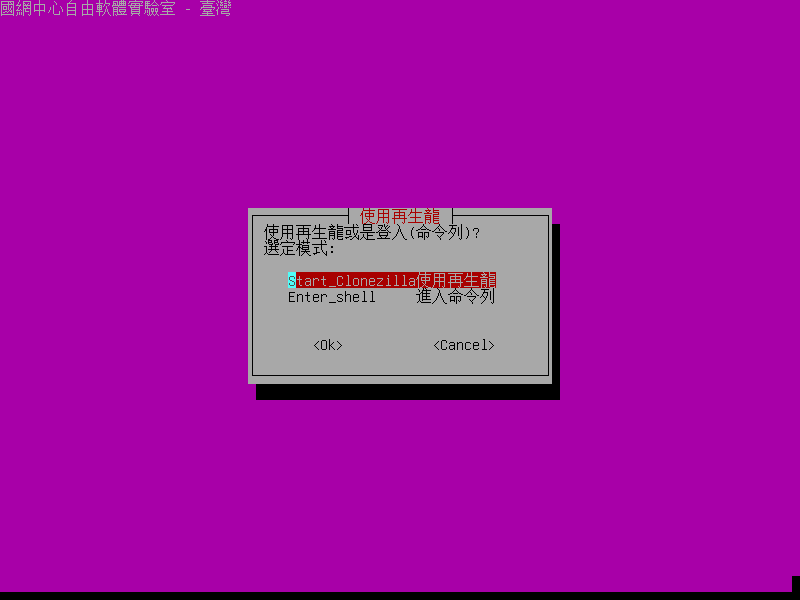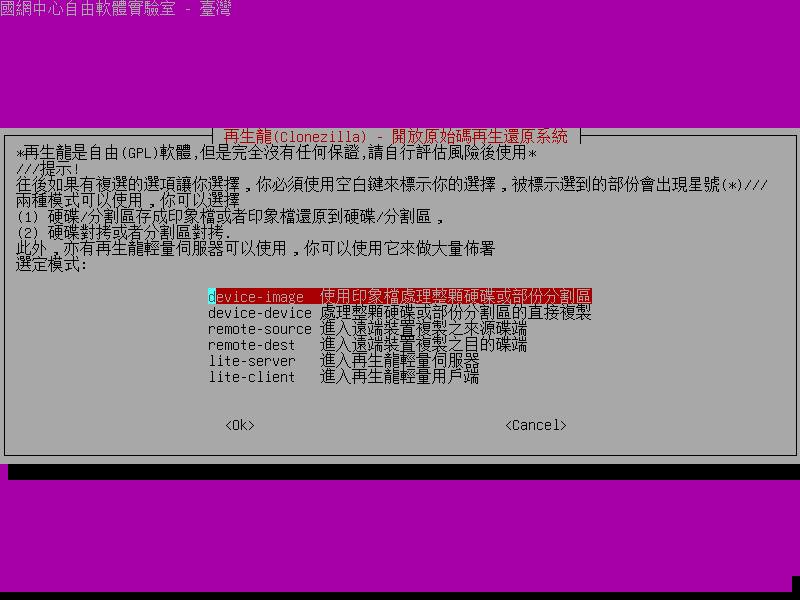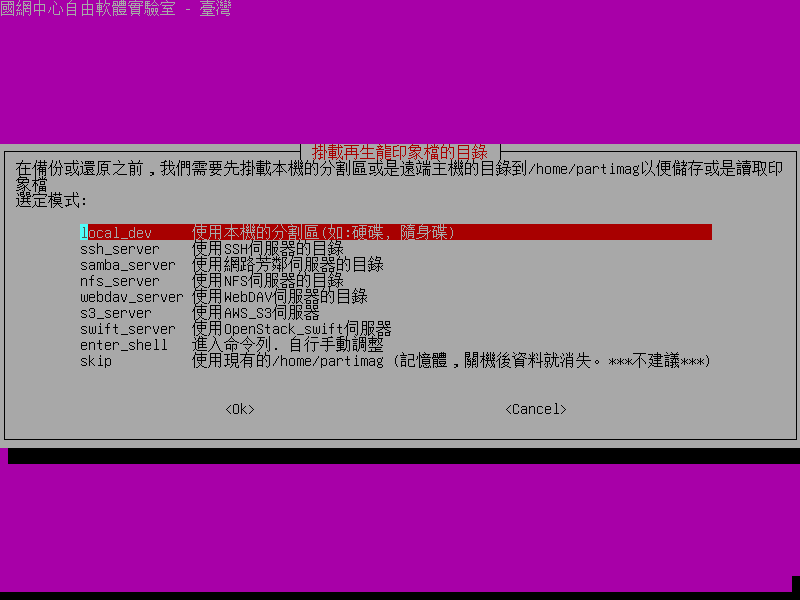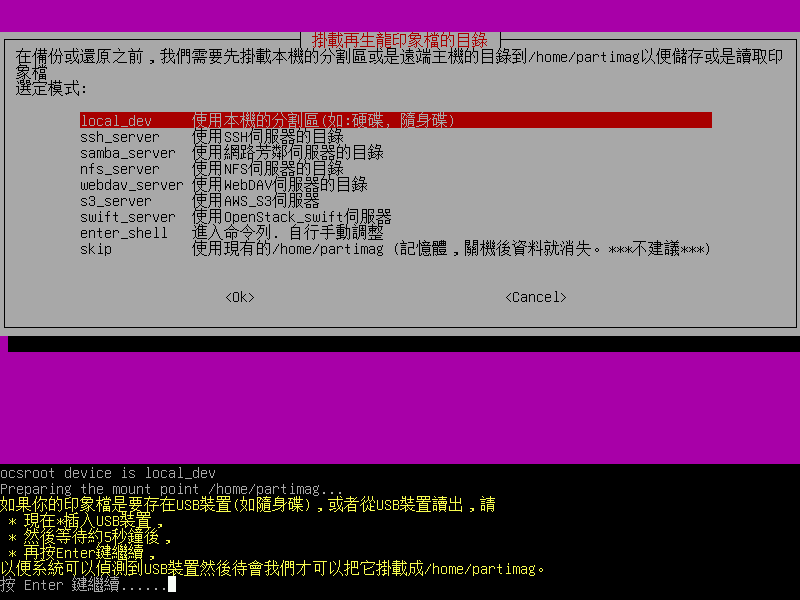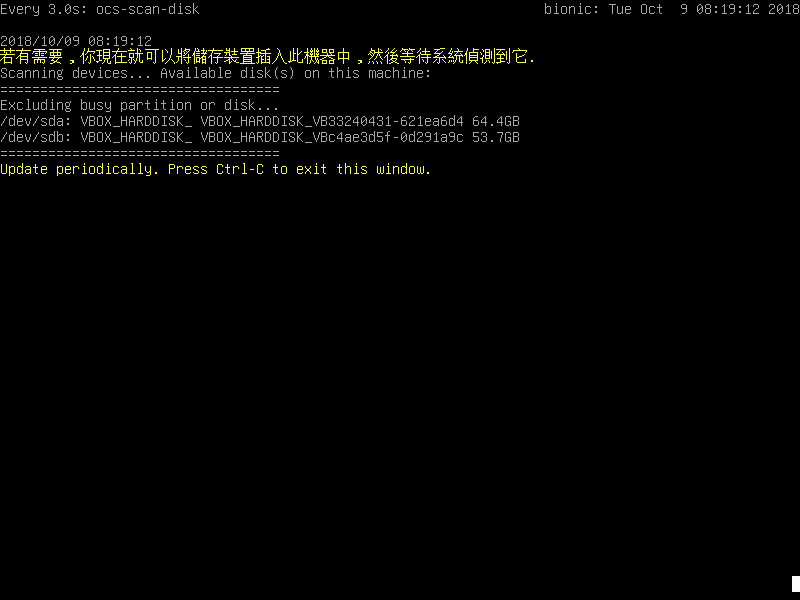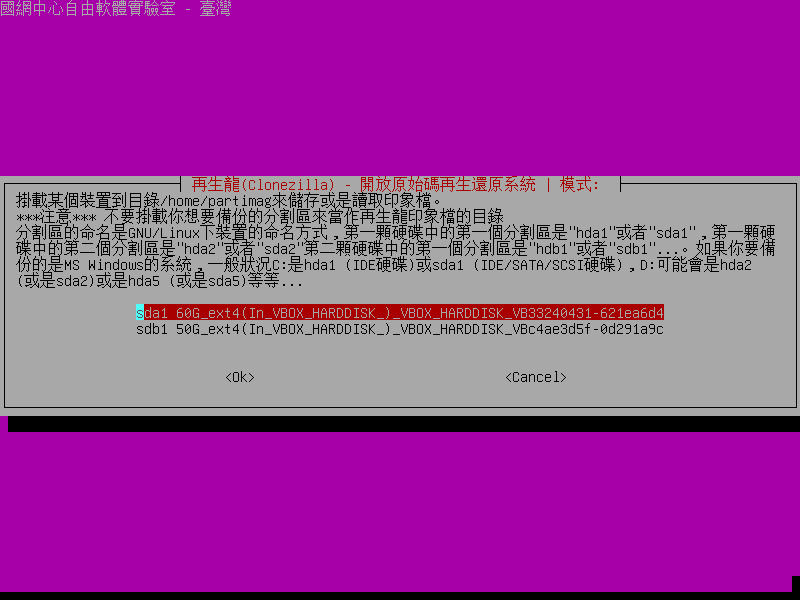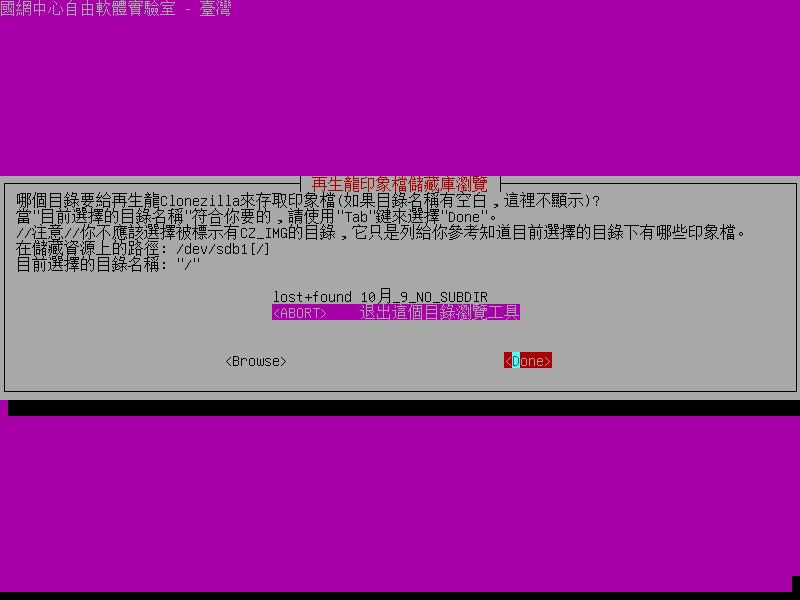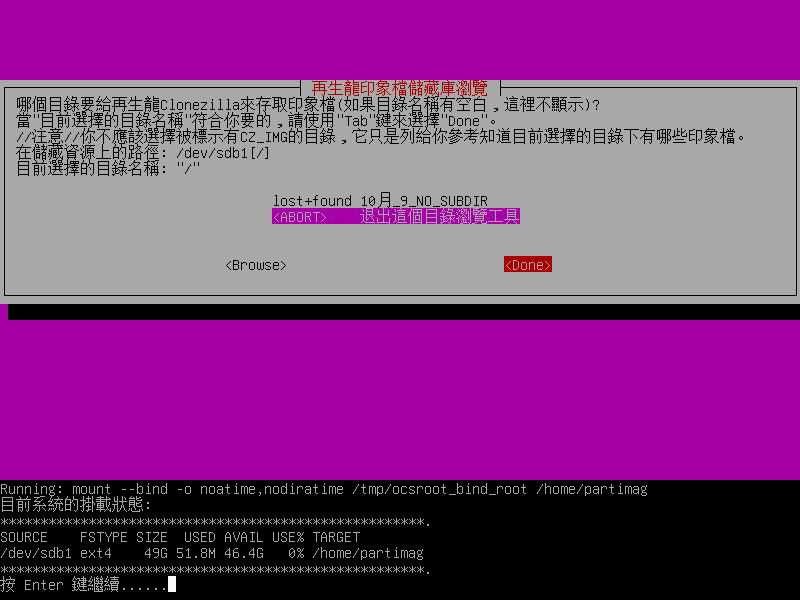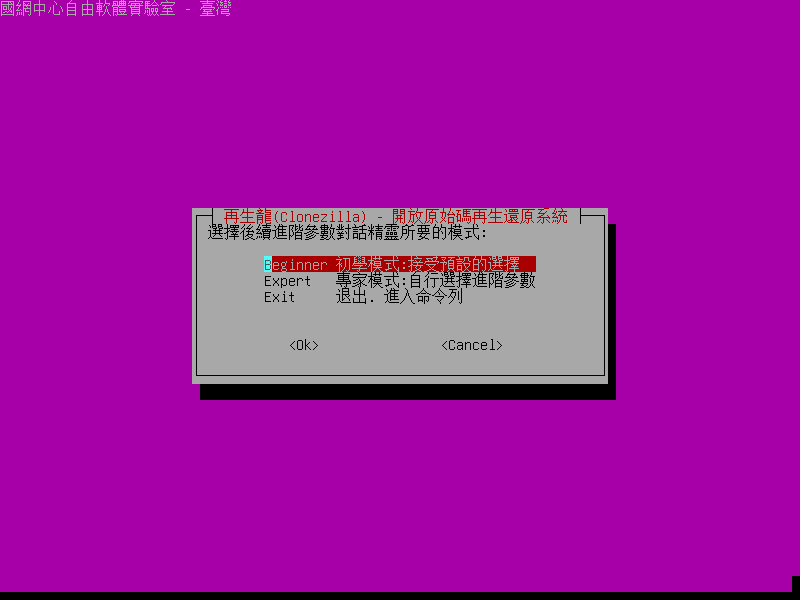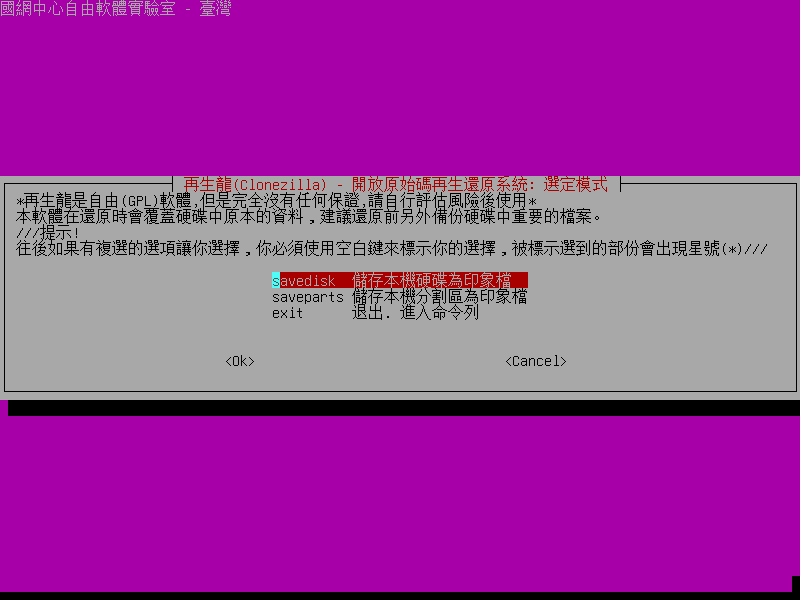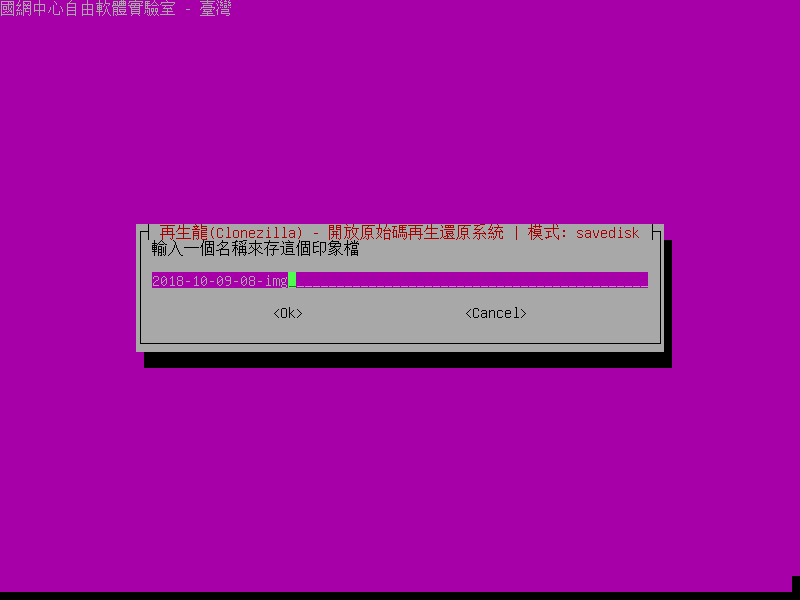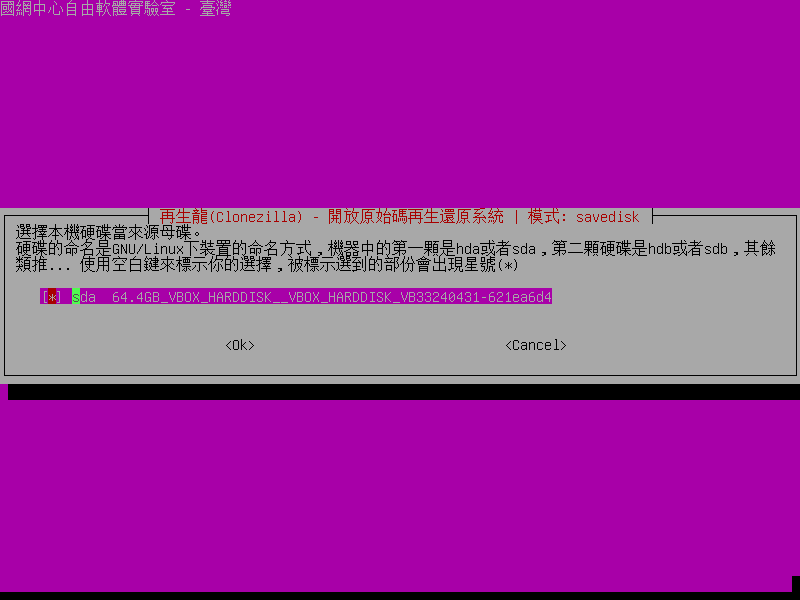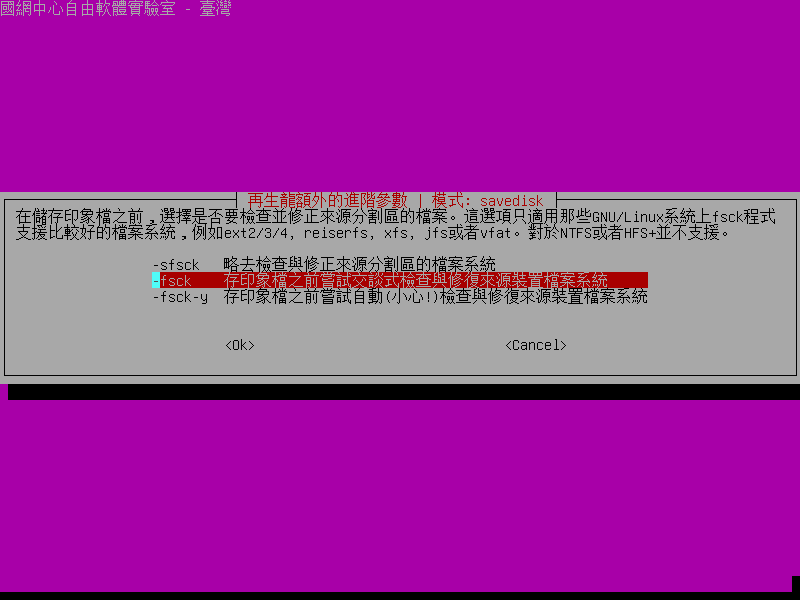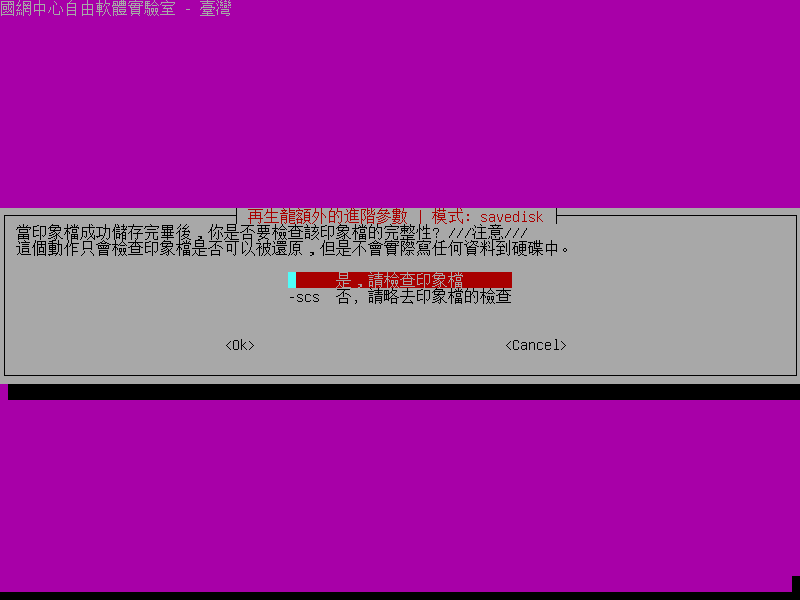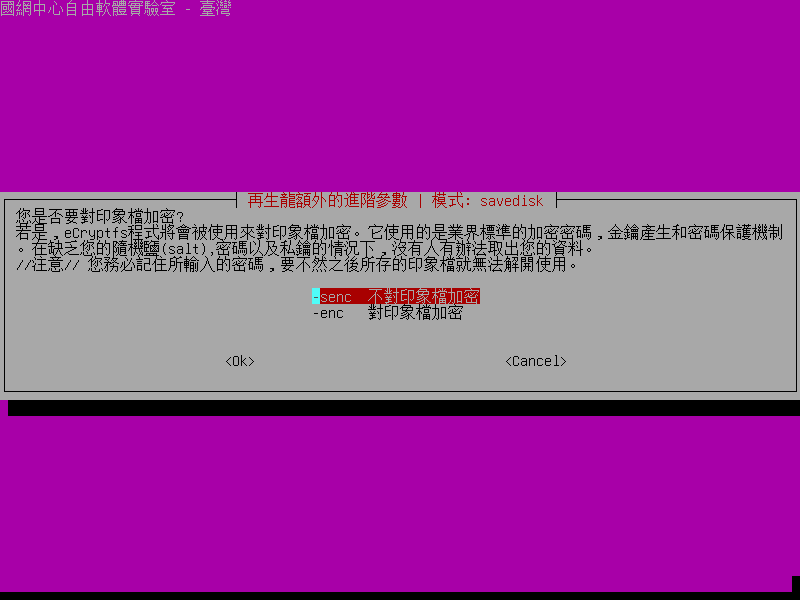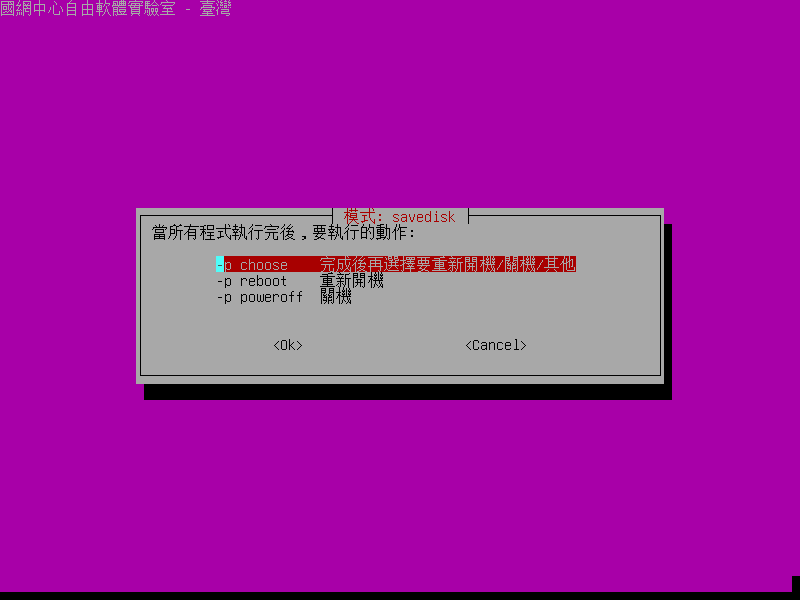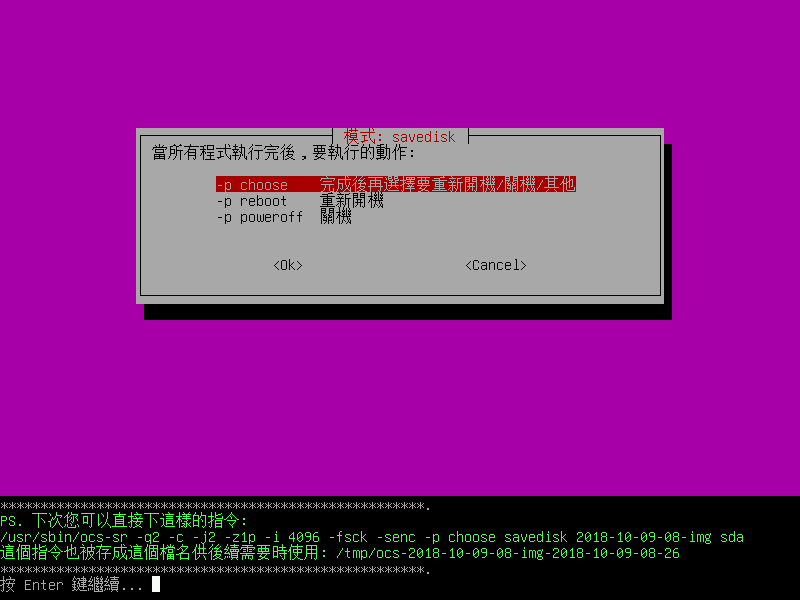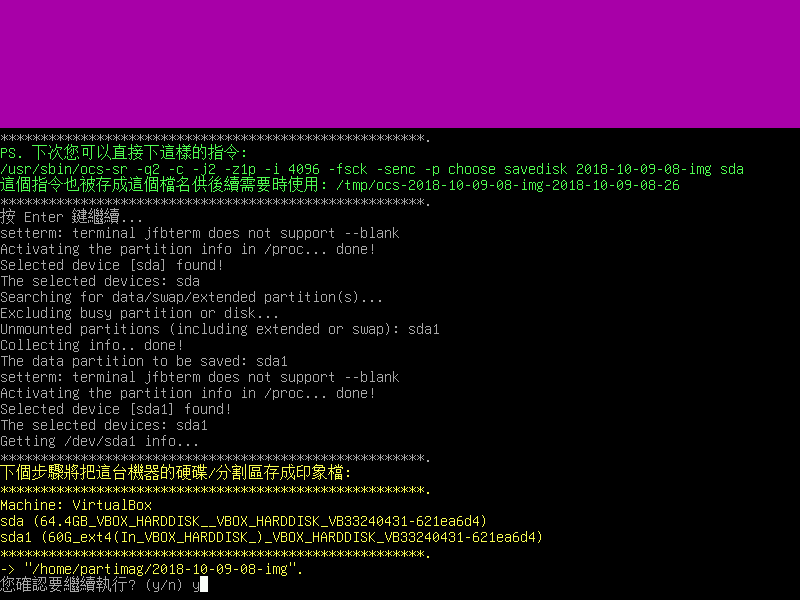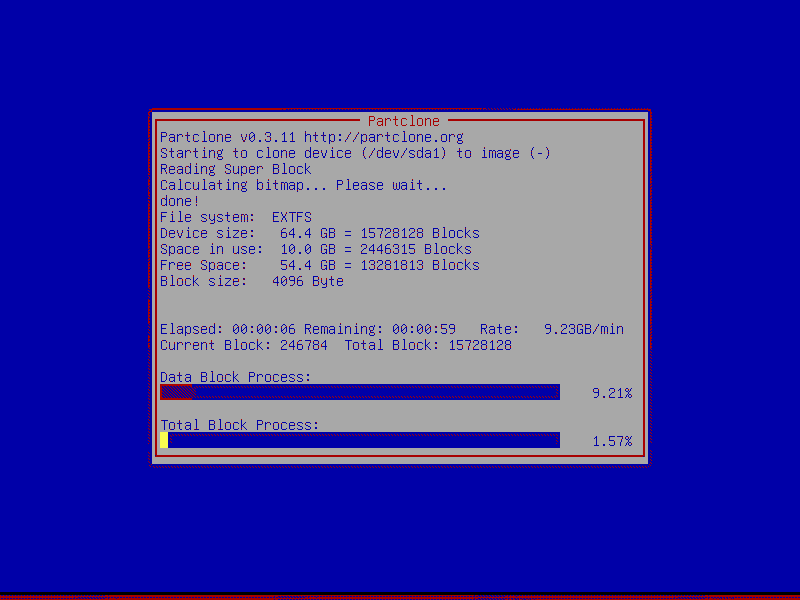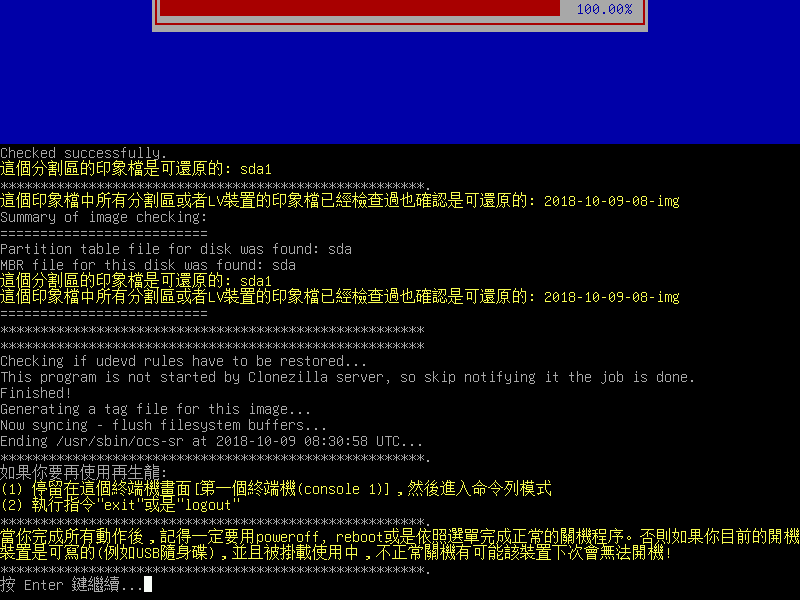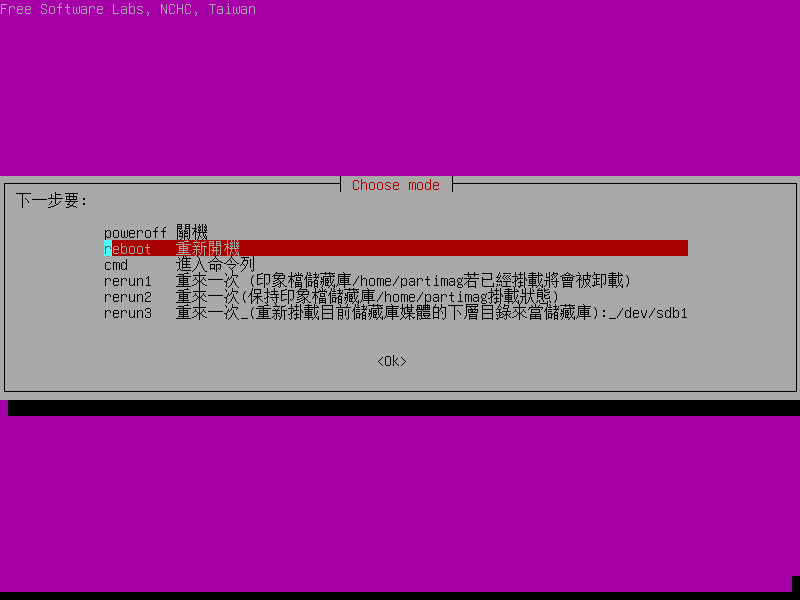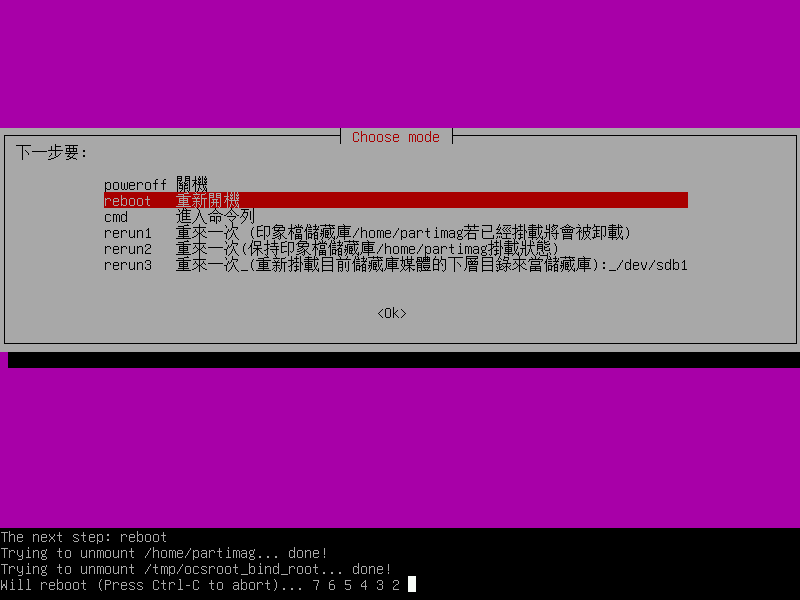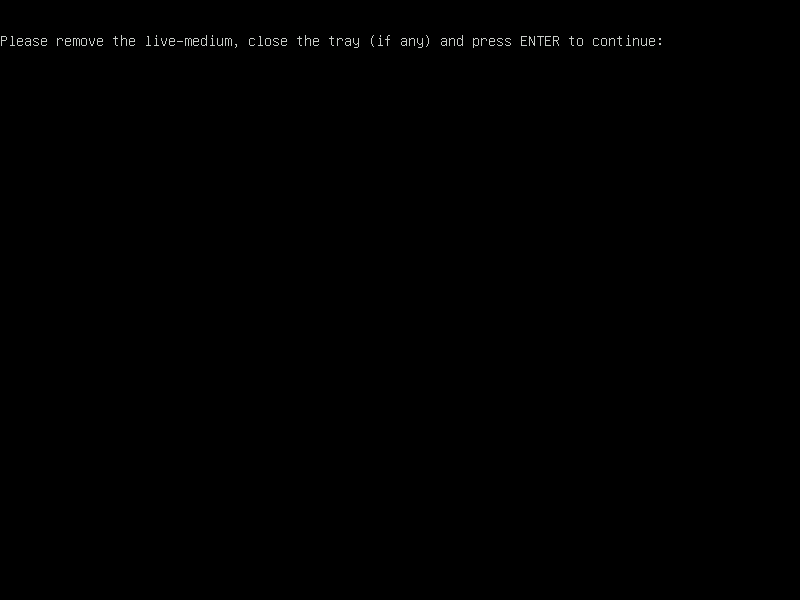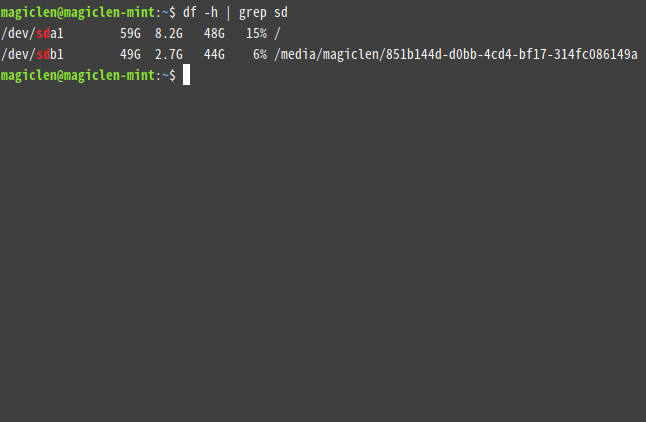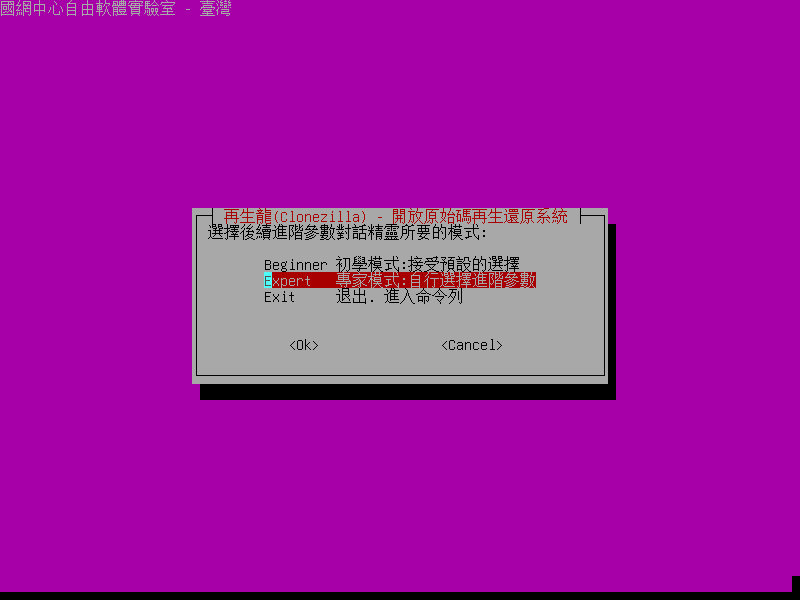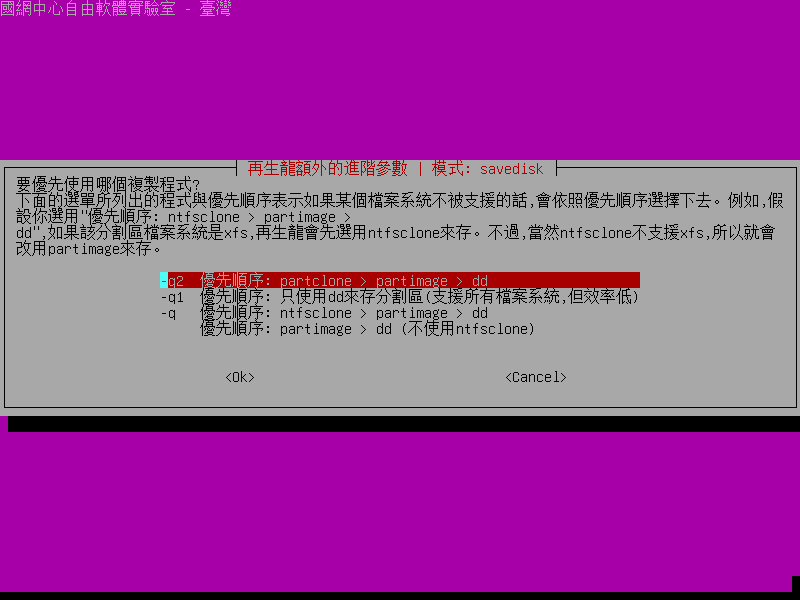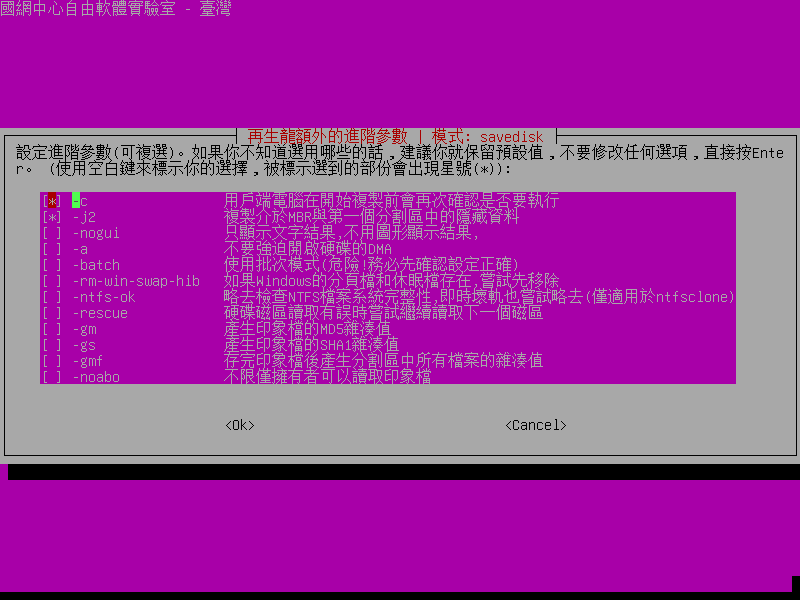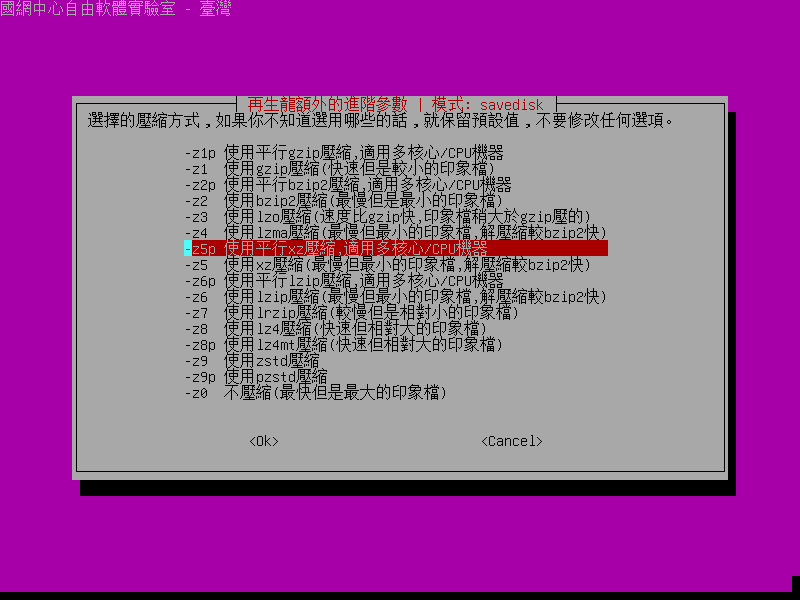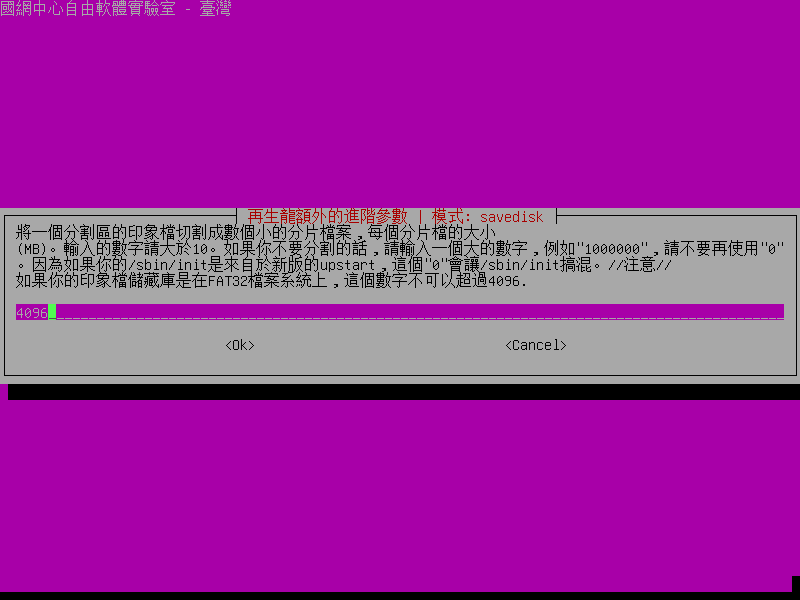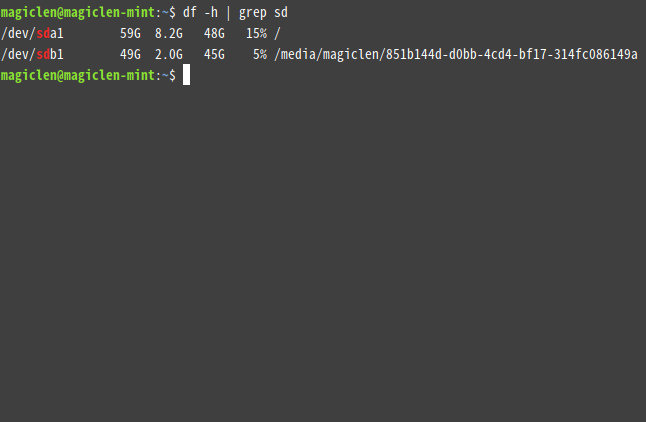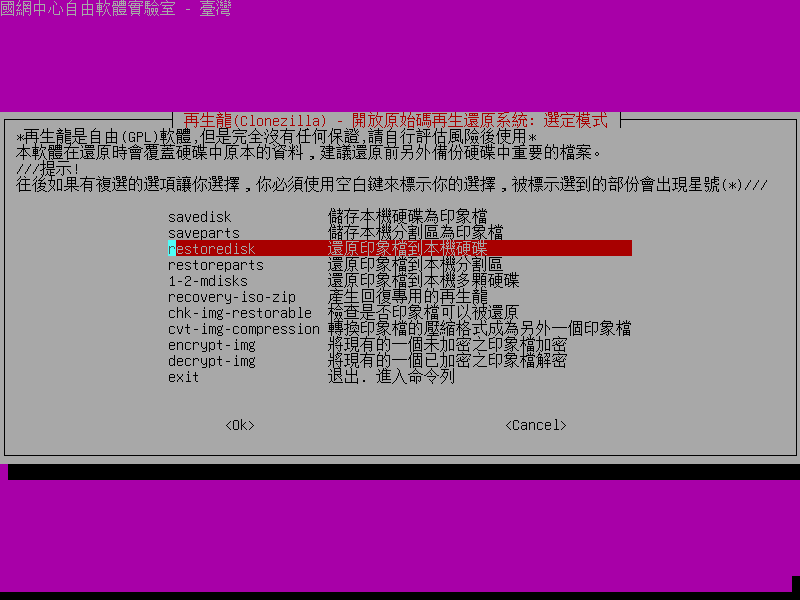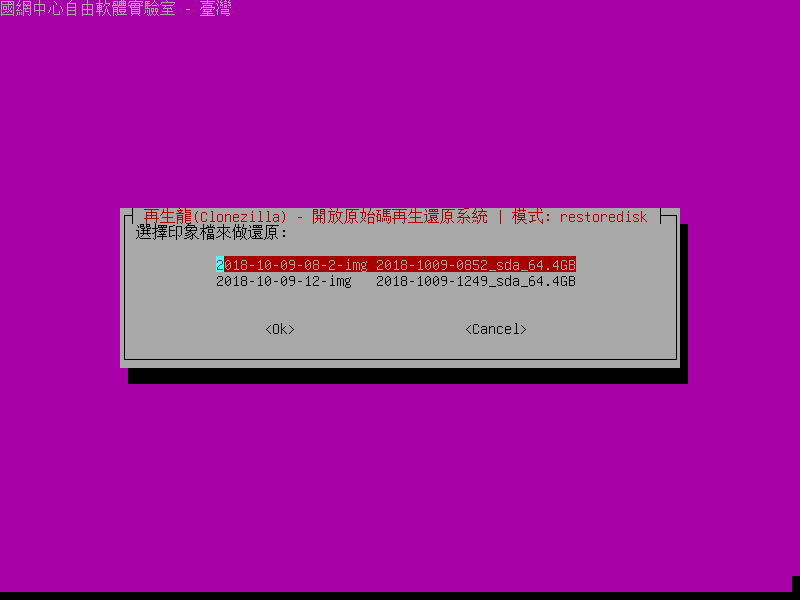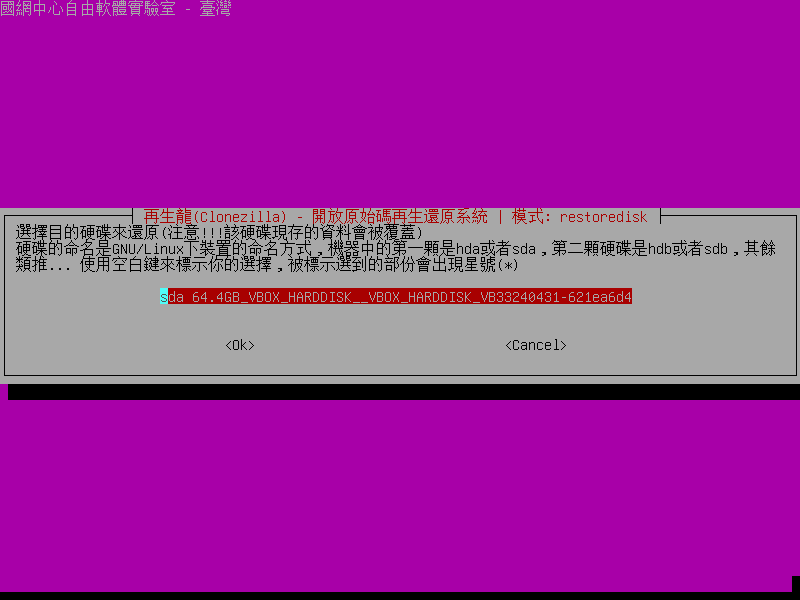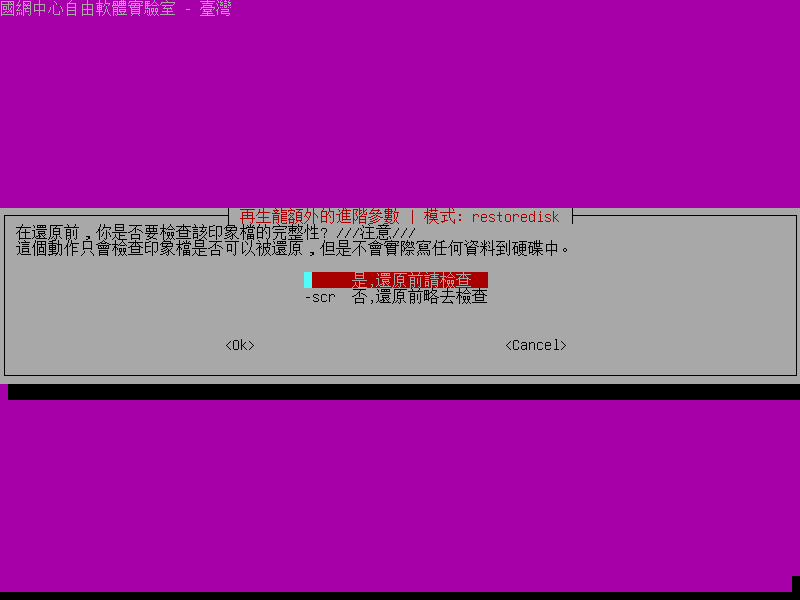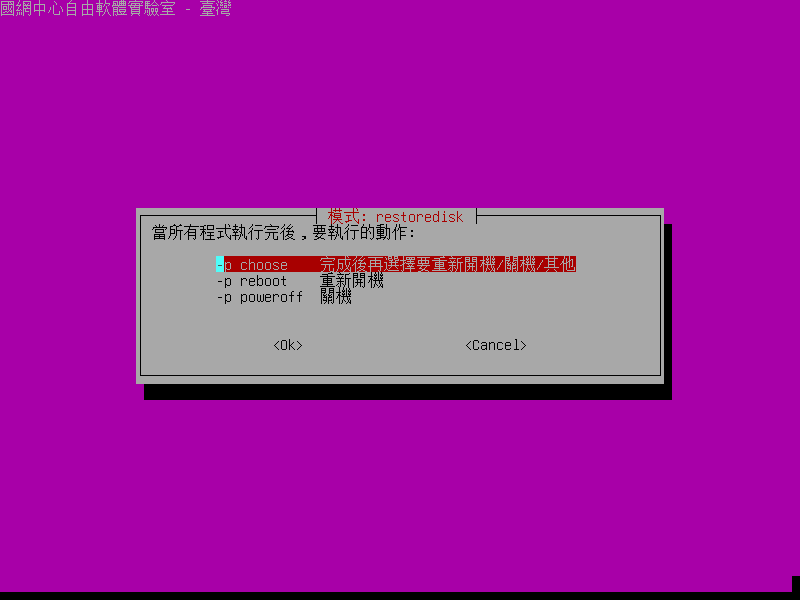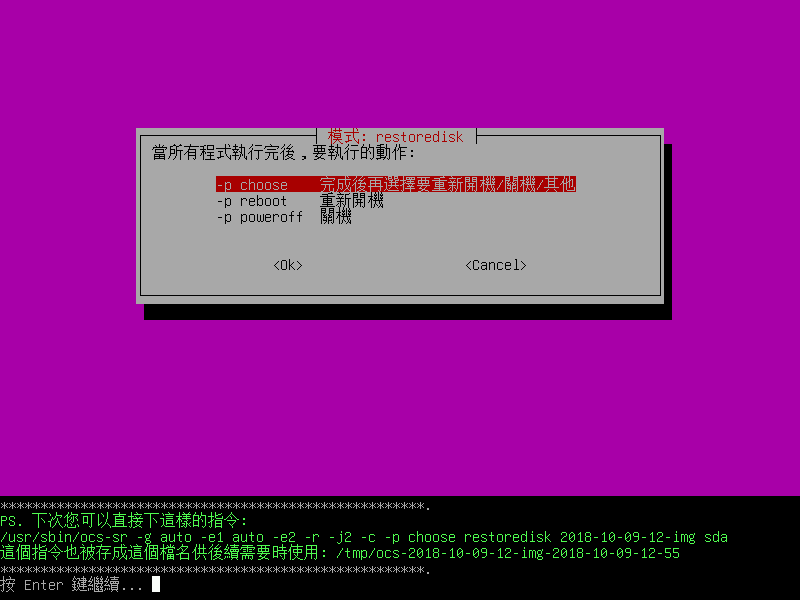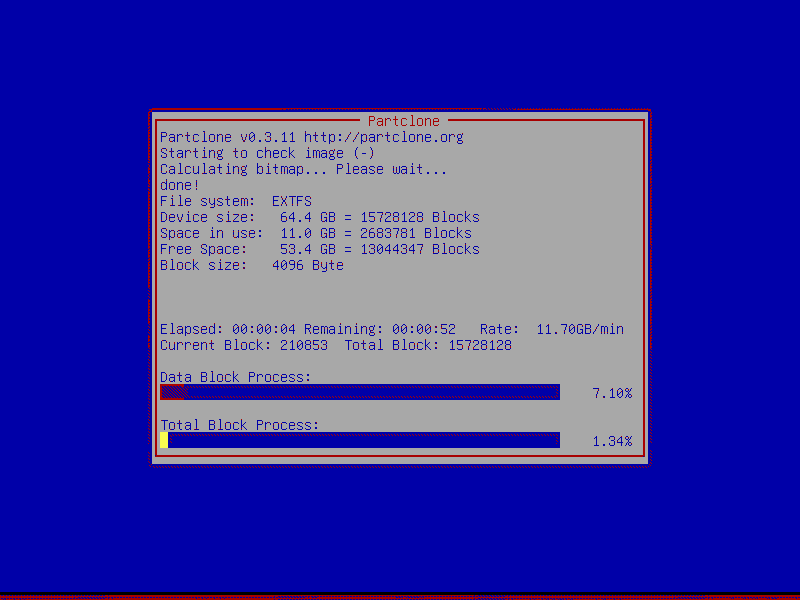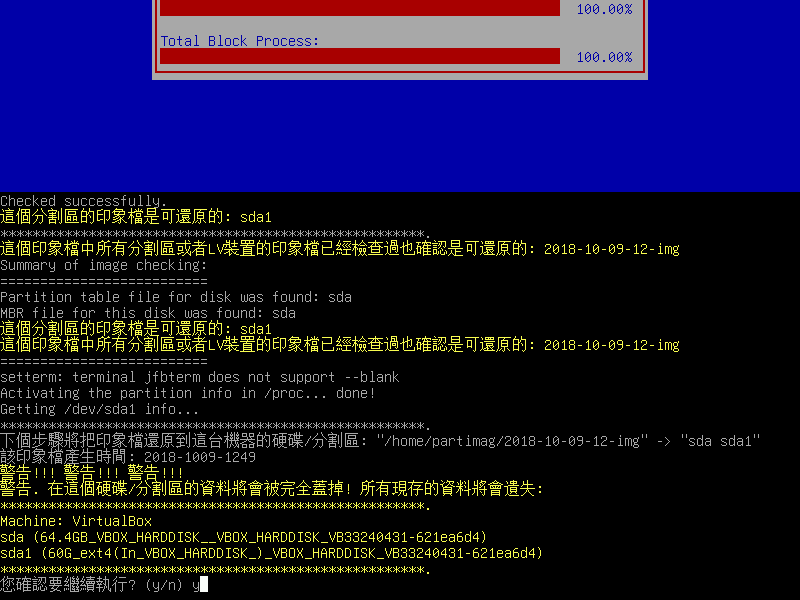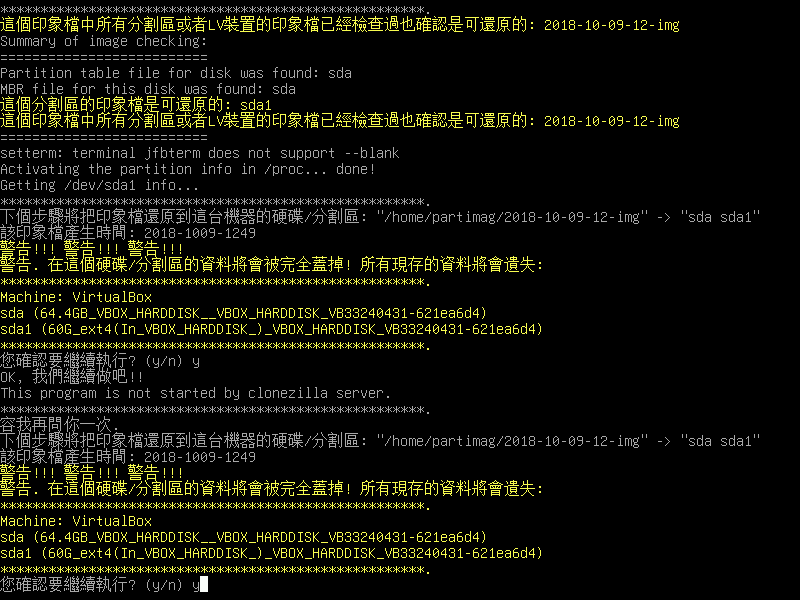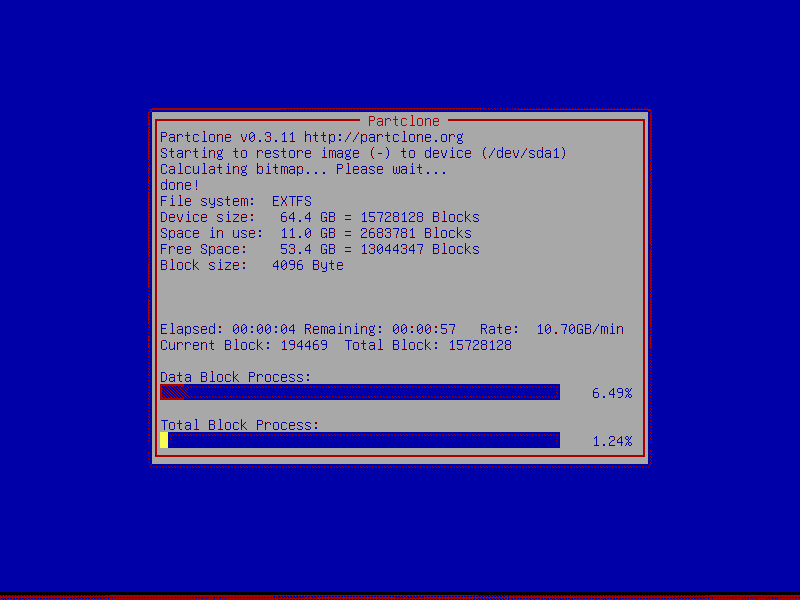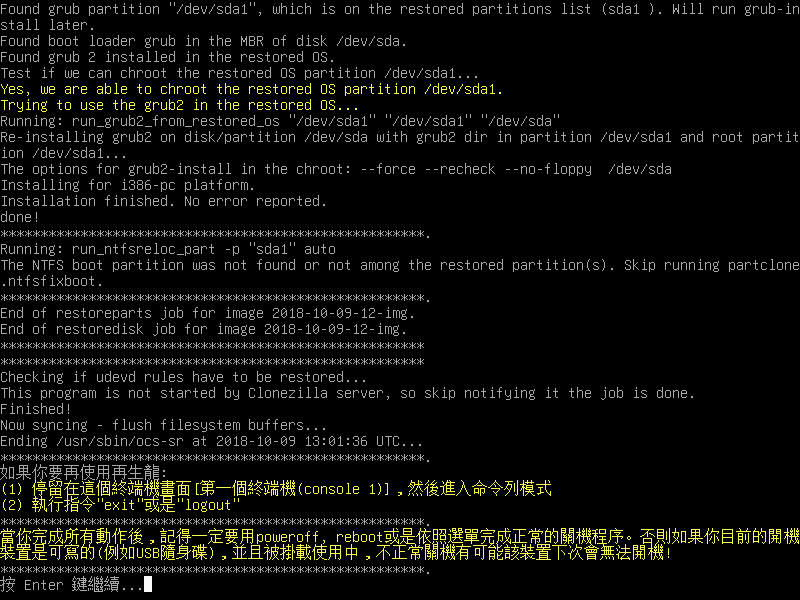Clonezilla(中文名稱為再生龍)是一款由台灣國家高速網路與計算中心所開發的可開機系統備份軟體,以Linux作業系統為基礎,支援Linux、Windows、macOS和BSD作業系統常見的ext2、ext3、ext4、btrfs、xfs、zfs、FAT32、exFAT、NTFS和HFS+等檔案系統。提供整顆硬碟或是整個分割區的備份與還原功能,並支援遠端操作和多種壓縮備份檔的格式。
Clonezilla英文官方網站:
Clonezilla中文官方網站:
如何下載Clonezilla?
首先利用上面的連結進入Clonezilla的英文或是中文網站,接著開啟下載的頁面,會看到有幾個不同的Clonezilla版本:
- 穩定-替代版(alternative stable):以Ubuntu為基礎的穩定版本,支援UEFI開機。
- 穩定-發行版(stable):以Debian為基礎的穩定版本,不支援UEFI開機。
- 穩定-發行版(stable):以Debian為基礎的穩定版本,不支援UEFI開機。
- 測試-替代版(alternative testing):以Ubuntu為基礎的測試版本,支援UEFI開機。
- 測試-發行版(testing):以Debian為基礎的測試版本,不支援UEFI開機。
考慮到軟體的穩定性和相容性,如非特殊需求,建議還是下載「穩定-替代版」的iso映像檔案來使用。
製作開機設備
Clonezilla(準確一點來說的話是Clonezilla Live)是一套可開機的系統軟體,因此必須要先將下載下來的iso映像檔案燒錄成可開機的光碟,或是將iso映像檔用UNetbootin等軟體裝入USB儲存裝置中,製作成可開機的USB裝置,才可以使用。
如何使用Clonezilla?
使用Clonezilla開機的時候,會出現如下圖的畫面。選擇第一個選項「Clonezilla live」開始使用Clonezilla Live。
接著要選擇語言,這邊以正體中文為例。先提醒一下,Clonezilla Live均為文字介面,雖然沒有圖形介面方便,但執行起來十分快速!
再來要選擇鍵盤,一般用「預設的鍵盤配置」即可。
然後選擇「使用再生龍」。
接著選擇要如何使用Clonezilla。Clonezilla除了可以做檔案的備份還原之外,也可以做硬碟或整個分割區的複製,但本篇文章主要是介紹Clonezilla的系統備份與還原功能,因此在此我們選擇「device-image 使用映象檔處理整顆磁碟或部份分割區」來做說明。
在進行備份或還原之前,必須先掛載要儲存或是要讀取的備份檔之所在位置的分割區。如果要在硬碟或是USB儲存裝置(如隨身碟、行動硬碟等)中存取備份檔,可以選擇「local_dev 使用本機的分割區(如硬碟, 隨身碟)」。
如果是想要將資料備份到還沒規劃任何分割區的新硬碟等儲存裝置上,可以使用Gparted工具先對其進行分割。如果要在USB儲存裝置中存取備份檔,請插入該裝置後,稍等5秒鐘左右,按下Enter鍵。若是在內接硬碟,直接按下Enter鍵即可。
確認等等要用到的儲存裝置都有在清單上之後,按下「Ctrl+C」鍵繼續。
接著要掛載分割區,請選擇要存取備份檔的分割區,切記不要掛載等等要進行備份或是還原的硬碟或是分割區,否則待會兒會無法備份或還原。
將顯示的清單移動到目標目錄後,利用「TAB」鍵將游標移動到「Done」,再按下Enter鍵繼續。
然後Clonezilla會顯示目前掛載的分割區狀態,按下Enter鍵繼續。
選擇使用模式,用「初學模式」即可。
備份
選擇要備份整個硬碟,還是要備份整個分割區。在此以「儲存本機硬碟為印象檔」當作例子。
然後要輸入備份檔的名稱,可以直接用預設名稱。備份檔將會是一個存放好幾個檔案的新目錄,目錄名稱即為此處輸入的名稱。
再來選擇要備份的硬碟。
為了確保備份還原的檔案是正常的,如果要備份的檔案系統是ext2、ext3、ext4、reiserfs、xfs、jfs、vfat的話,可以選擇「-fsck」,讓Clonezilla在開始備份前先檢查並修復檔案系統的錯誤。
同樣為了確保備份還原的檔案是正常的,建議在備份結束之後,檢查備份檔的正確性。所以這邊選擇「是,請檢查印象檔」。
然後決定是否要對備份檔進行加密。如果不要的話,選擇「-senc 不對印象檔加密」。
接著決定備份之後要執行的動作。
最後會產生出一行Clonezilla指令。如果您有興趣的話,可以把剛才的步驟所產生出來的指令記錄下來,方便之後有需要時重覆使用。按下Enter鍵繼續。
確認一下Clonezilla即將要執行的動作,沒問題的話就輸入「y」,按下Enter鍵繼續。
再來就是等待備份完成啦!
備份完成後,不要立刻將電腦的電源關閉,因為備份檔可能還沒有完全被寫入至儲存裝置中,應使用正常的方式進行關機或是重新開機。
稍微看一下備份檔的檔案大小,原先8.2GB的硬碟,備份之後只剩下2.7GB了!
如果還想要把備份檔壓縮得更小的話,可以使用專家模式進行備份。
專家模式多出來的設定項目保持預設值即可。
在選擇壓縮方式的時候,將原本「-z1p」(Gzip壓縮)的設定改為「-z5p」,就可以使用比Gzip還要更先進的XZ壓縮格式了!
其它多出來的設定項目一樣保持預設值即可。
稍微看一下透過專家模式,使用XZ進行壓縮的備份檔的檔案大小,原先8.2GB的硬碟,備份之後只剩下2.0GB了!
還原
選擇要還原整個硬碟,還是要備份整個分割區。在此以「還原印象檔到本機硬碟」當作例子。
選擇要還原的備份檔。
選擇還原的目的地。
為了避免備份檔毀損而導致還原出問題,建議在還原前先檢查備份檔。所以選擇「是,還原前請檢查」。
接著決定還原之後要執行的動作。
最後會產生出一行Clonezilla指令。如果您有興趣的話,可以把剛才的步驟所產生出來的指令記錄下來,方便之後有需要時重覆使用。按下Enter鍵繼續。
先等待備份檔的檢查。
備份檔檢查沒問題後,需要進行兩次輸入「y」的確認,才能夠開始還原。
再來就是等待還原完成啦!
還原完成後,不要立刻將電腦的電源關閉,因為還原的資料可能還沒有完全被寫入至儲存裝置中,應使用正常的方式進行關機或是重新開機哦!