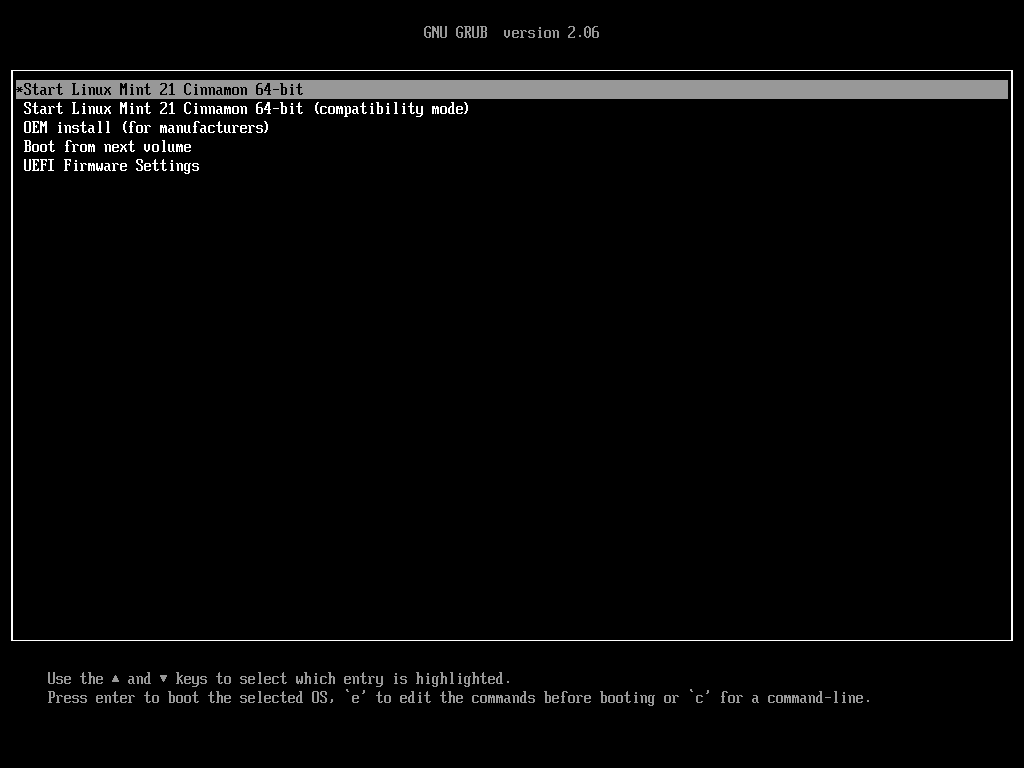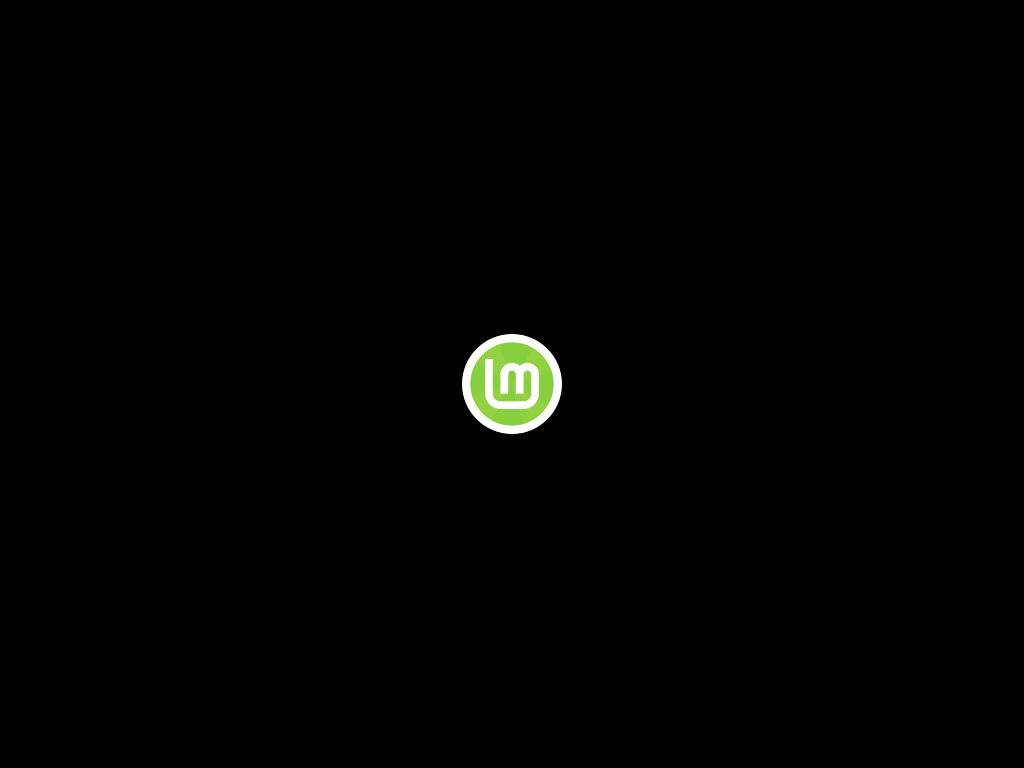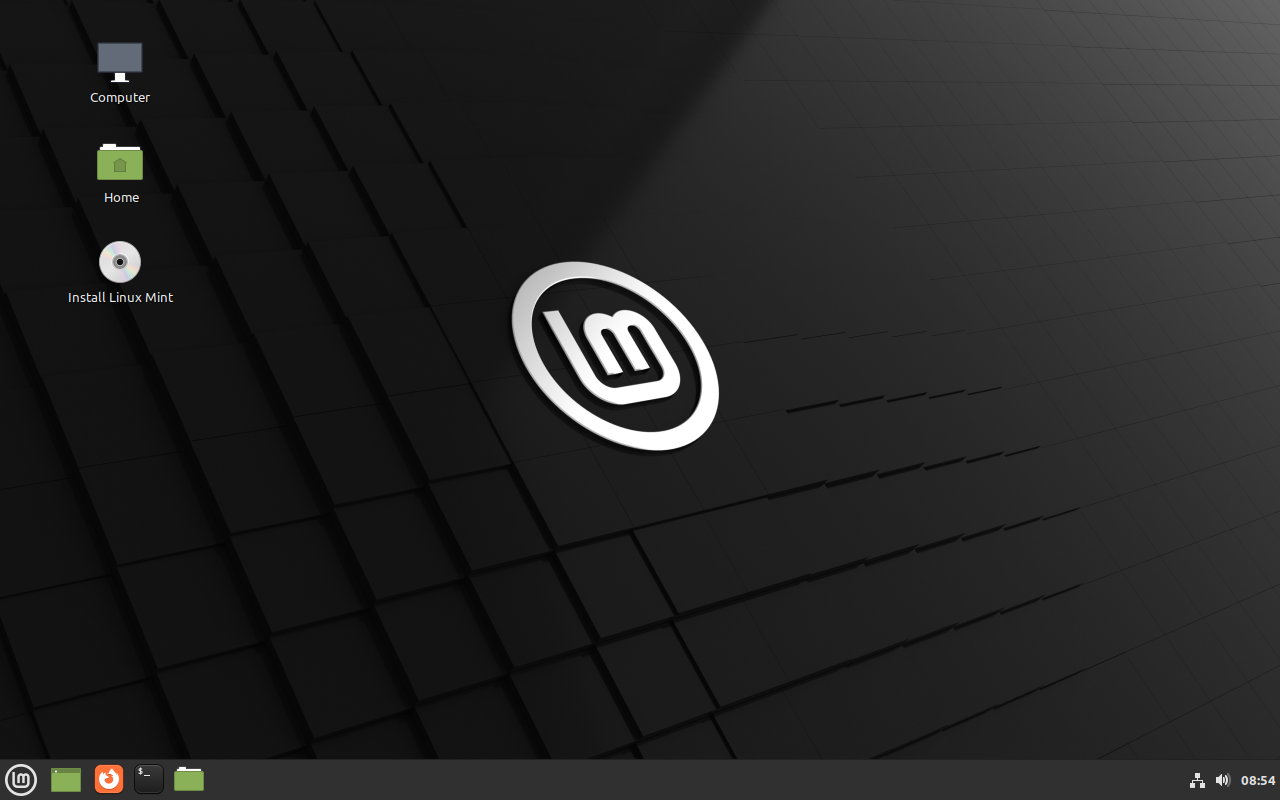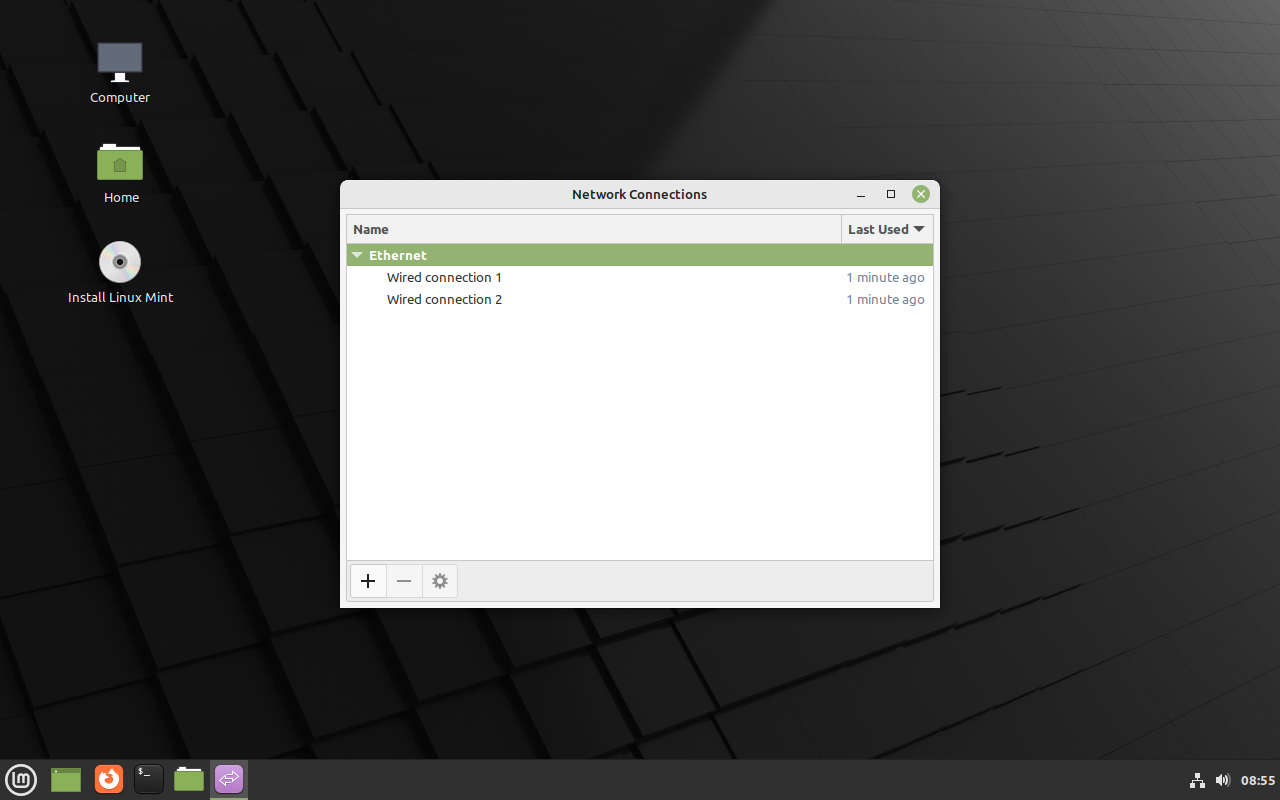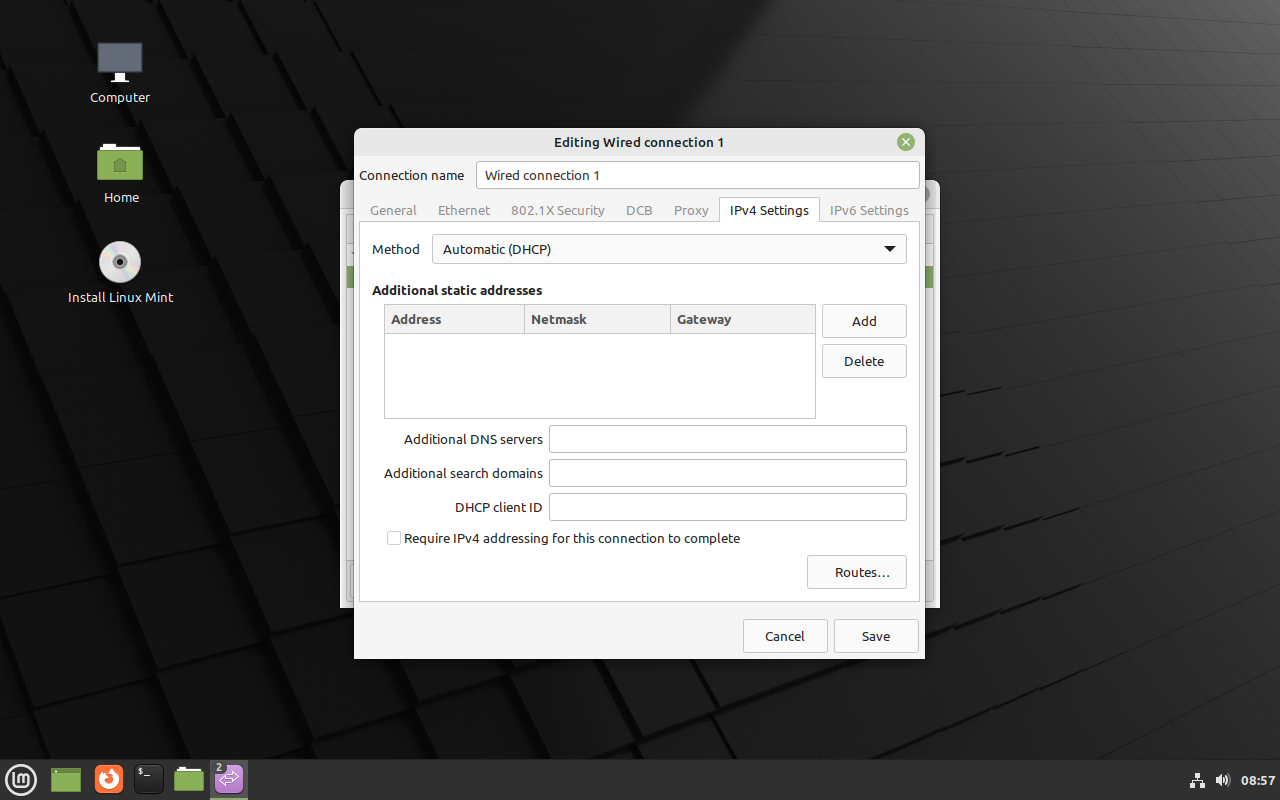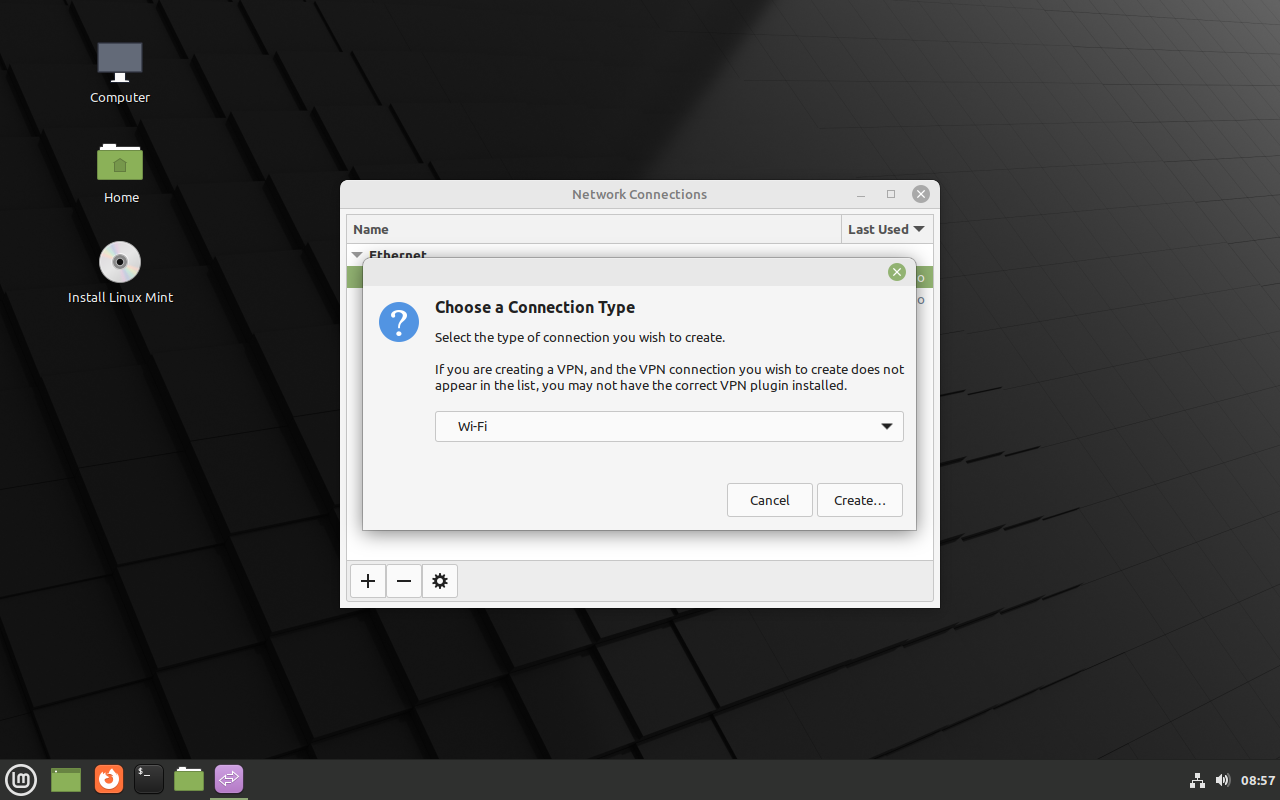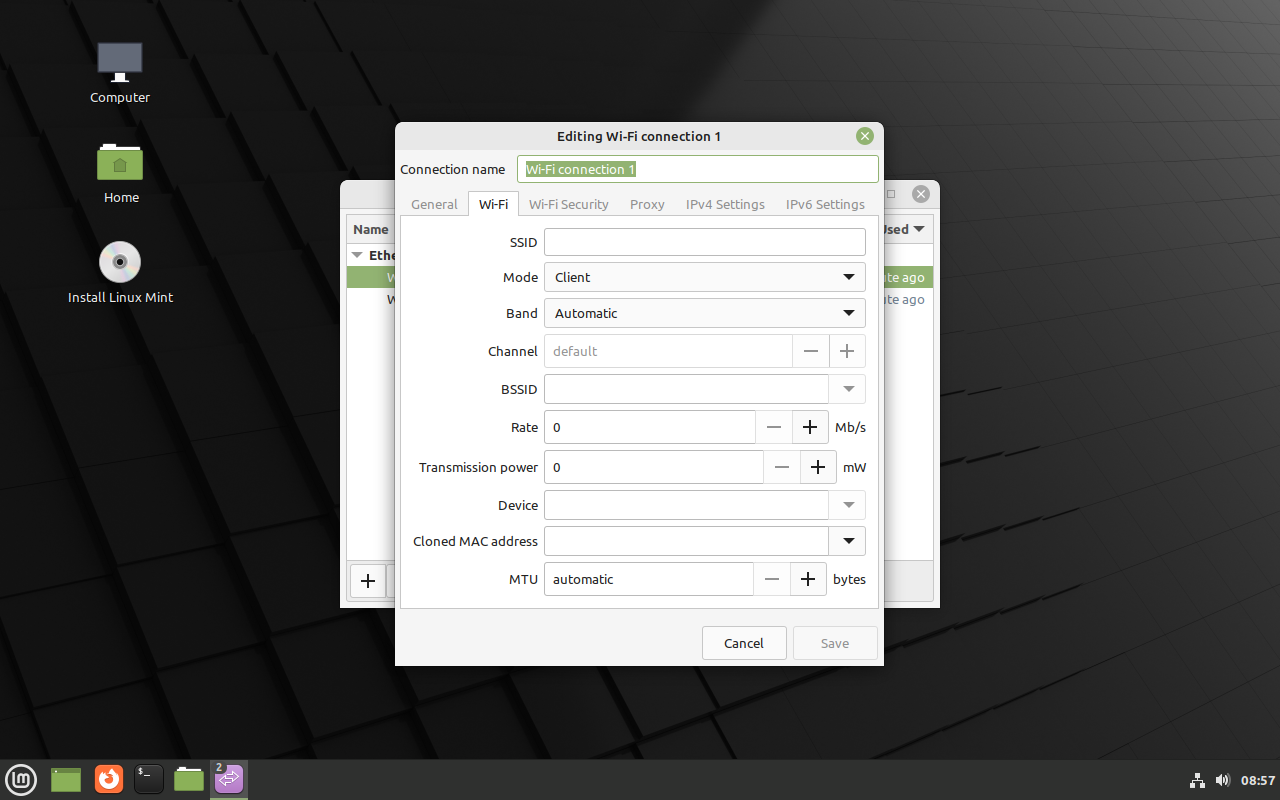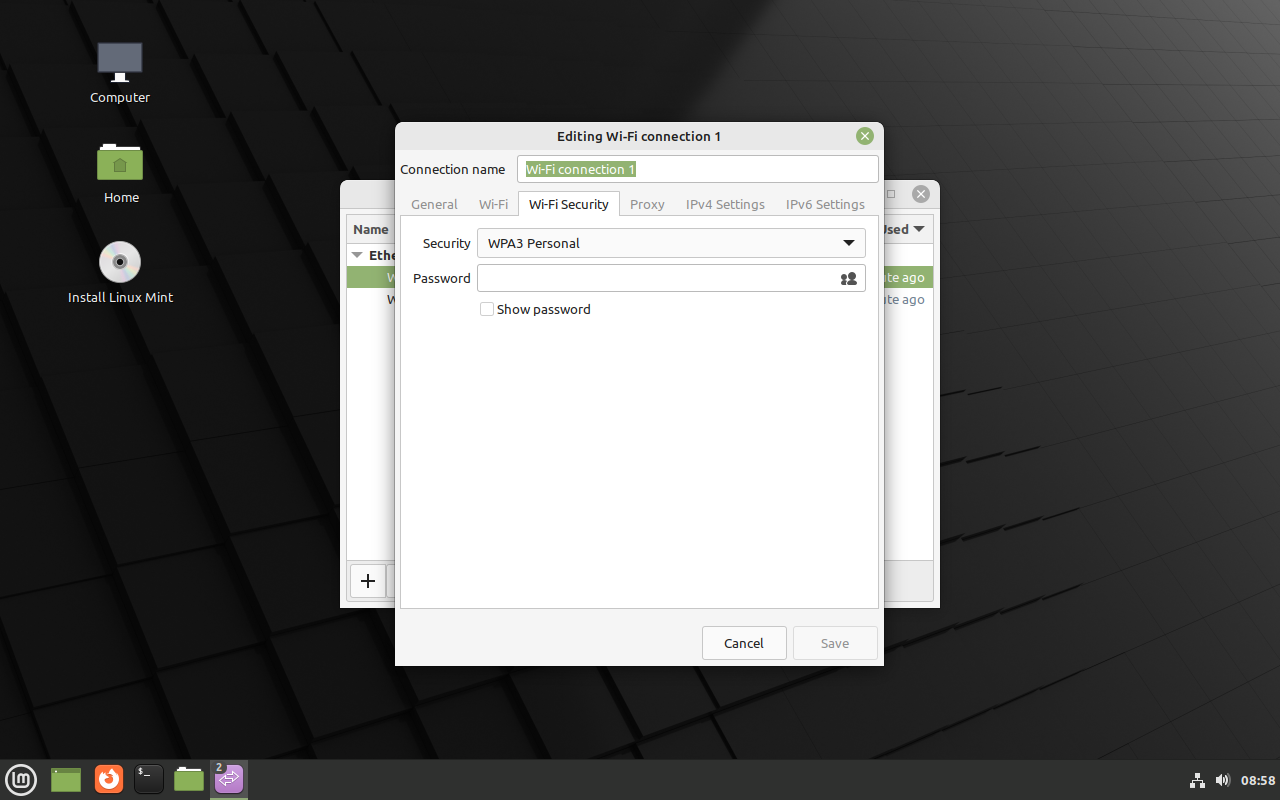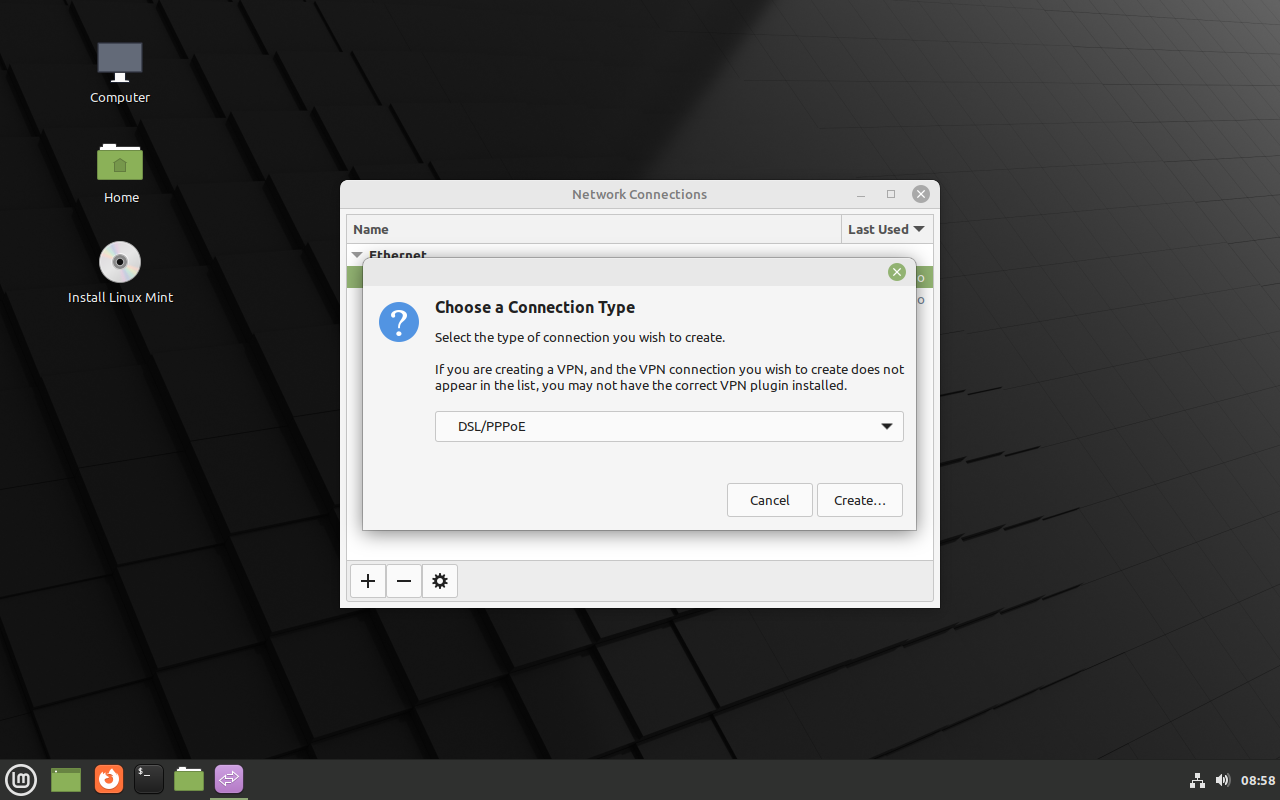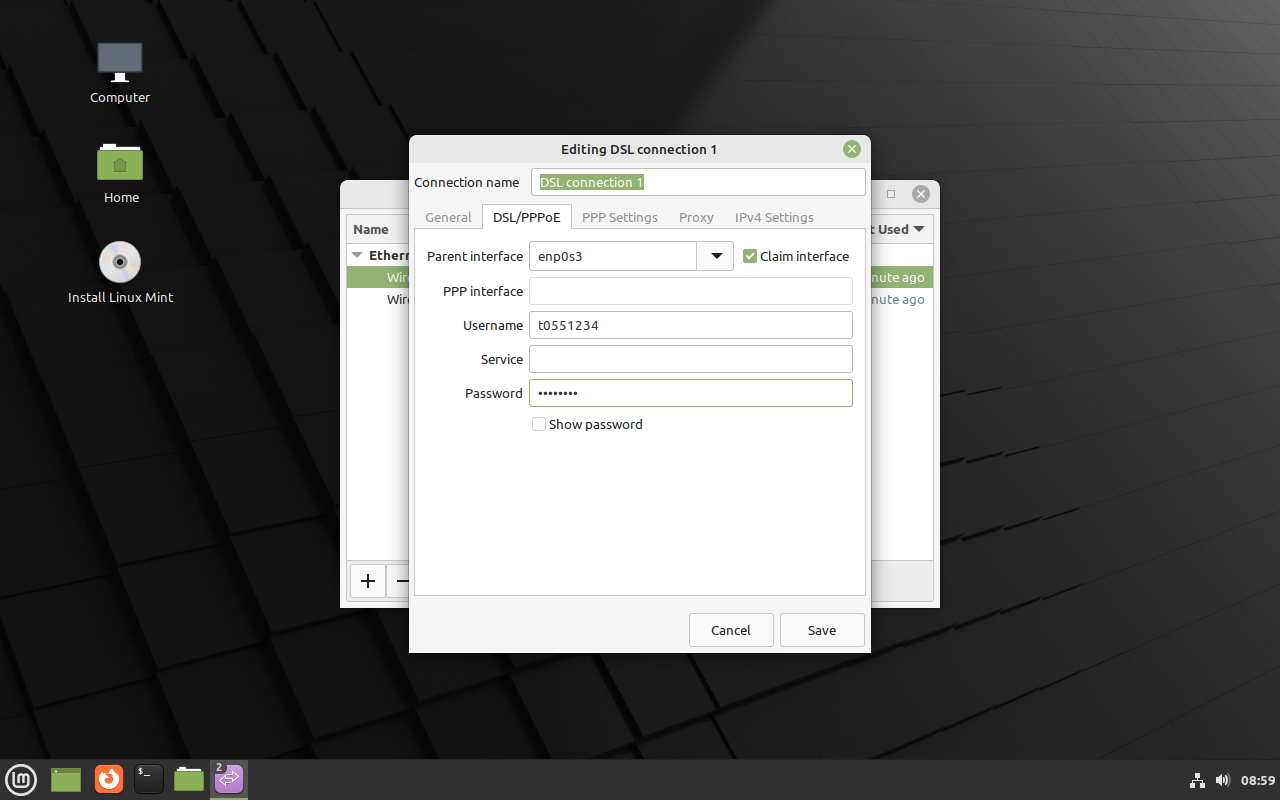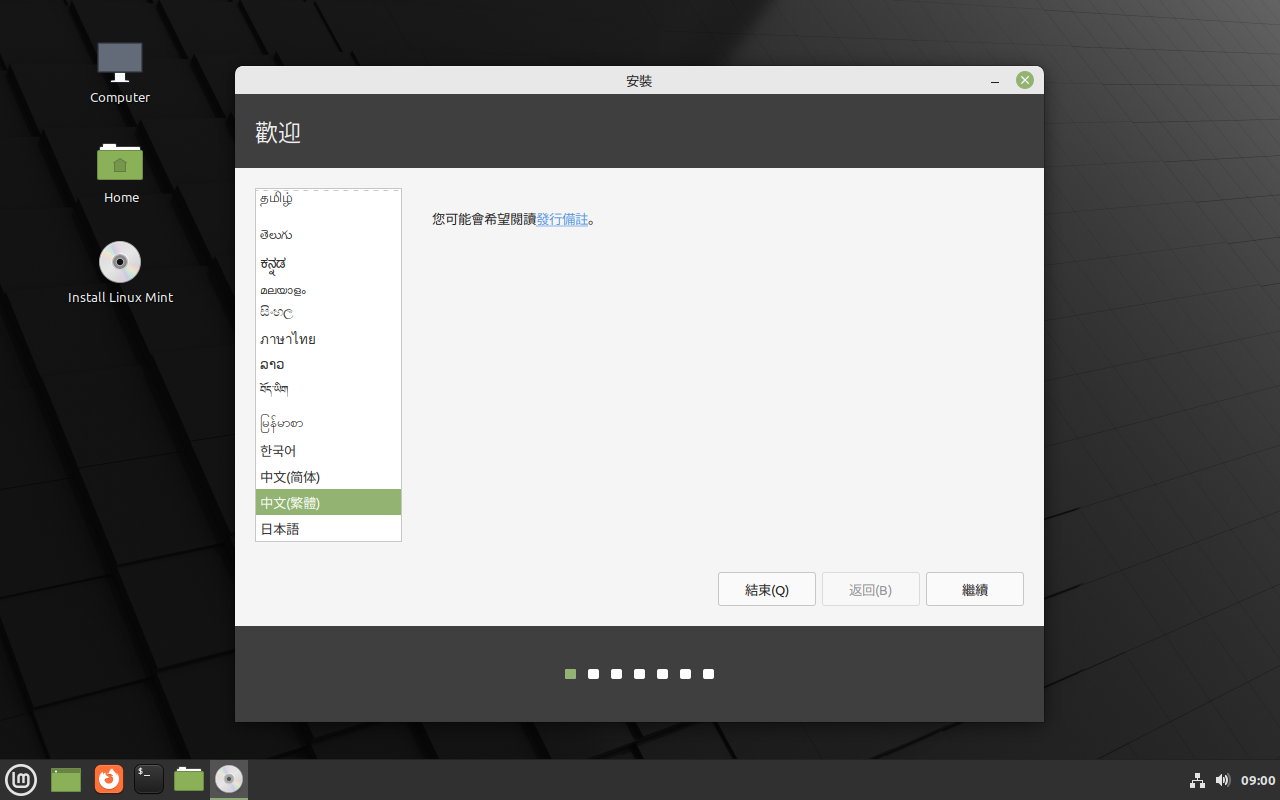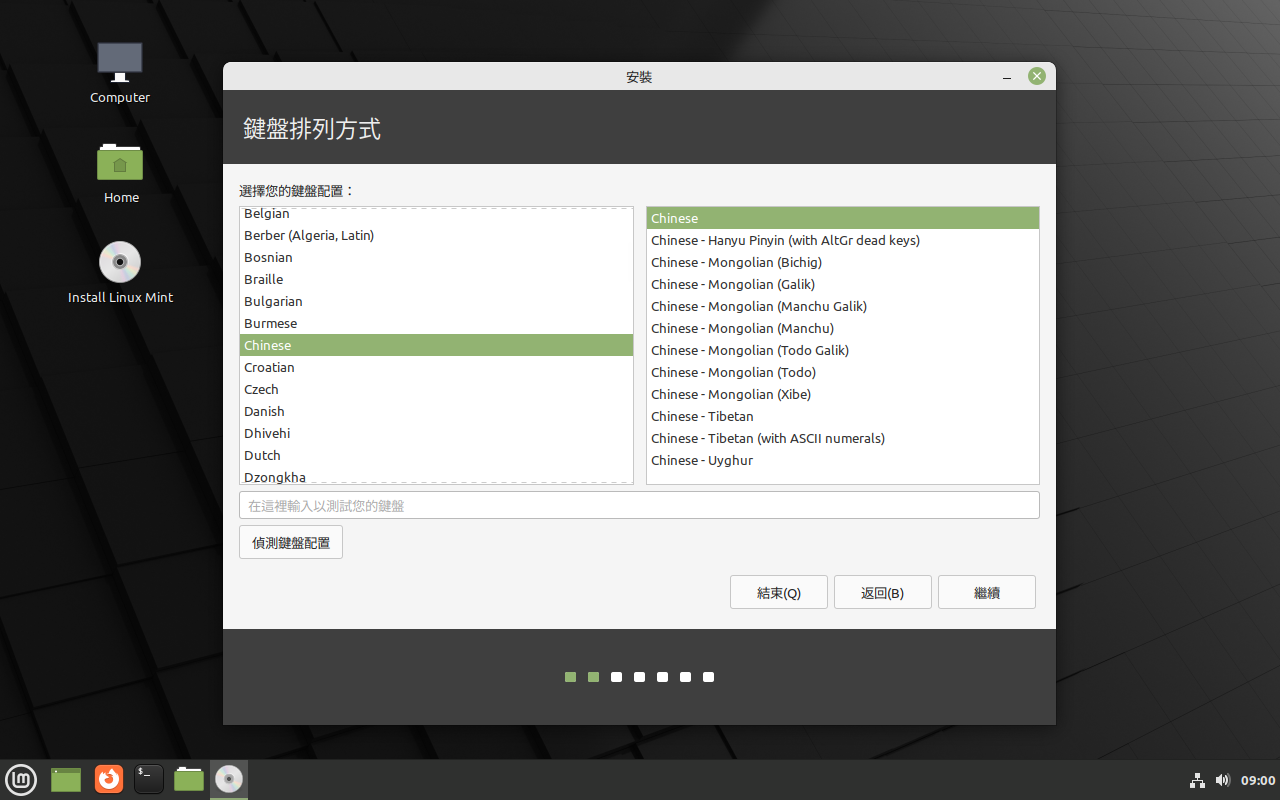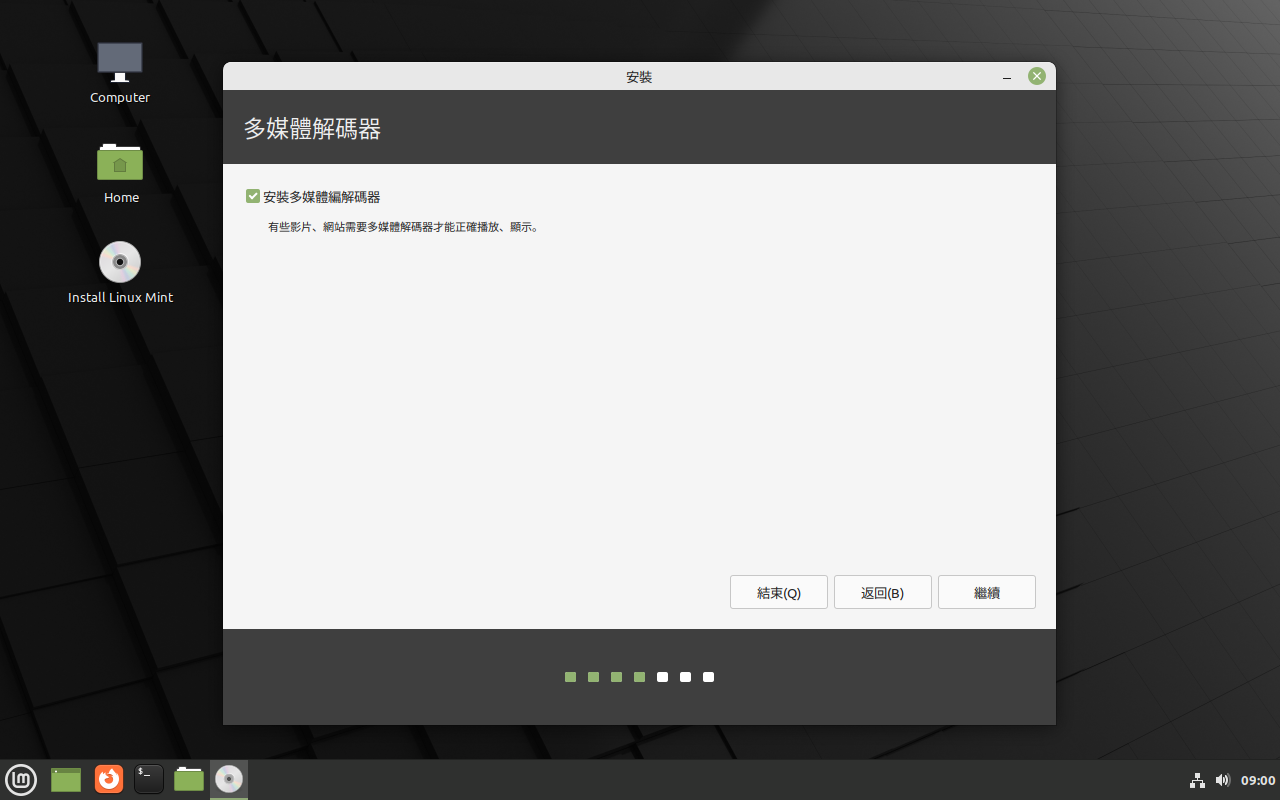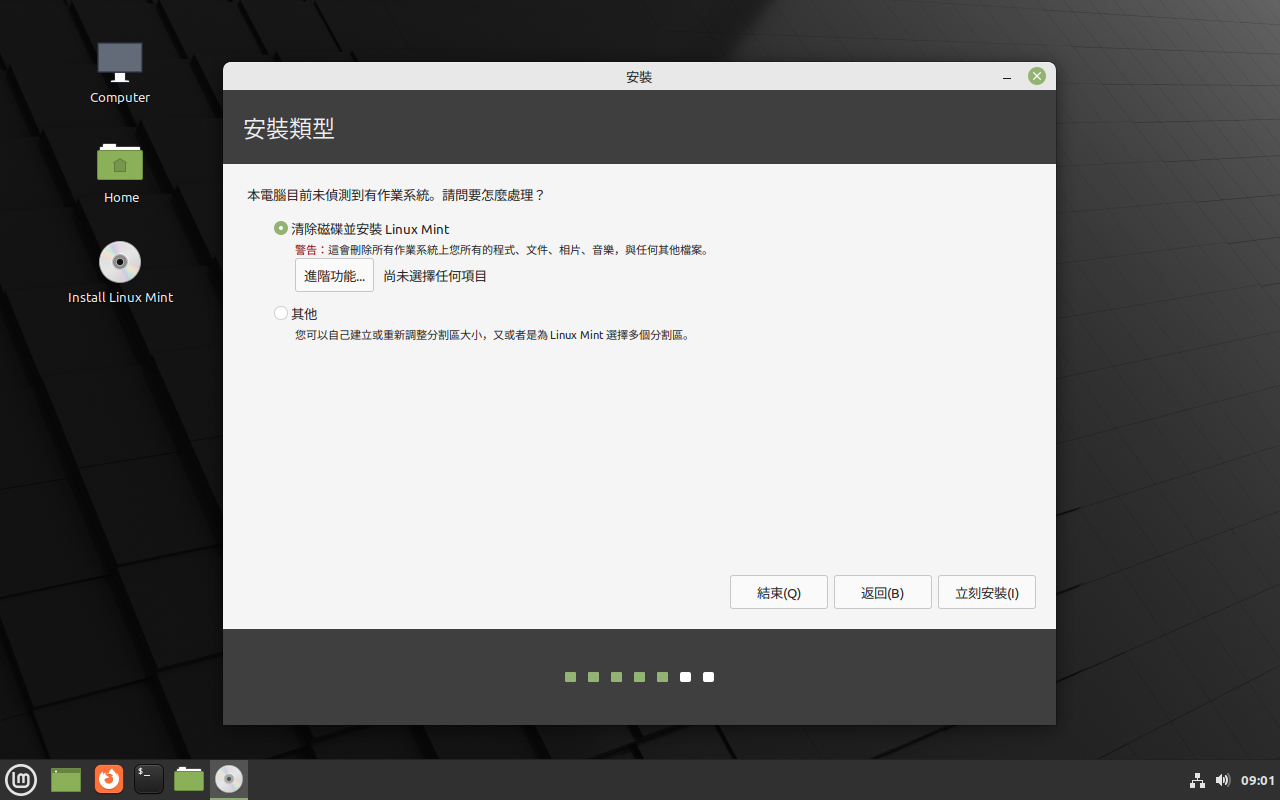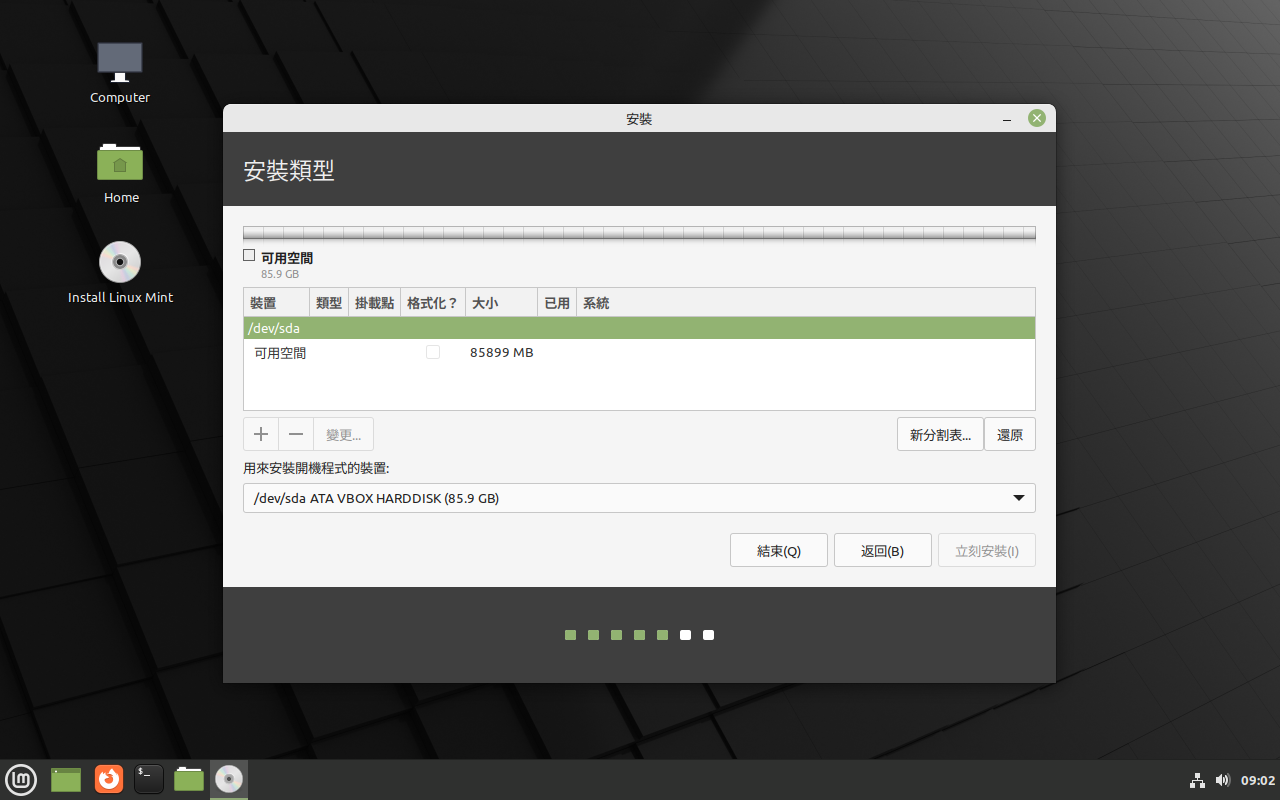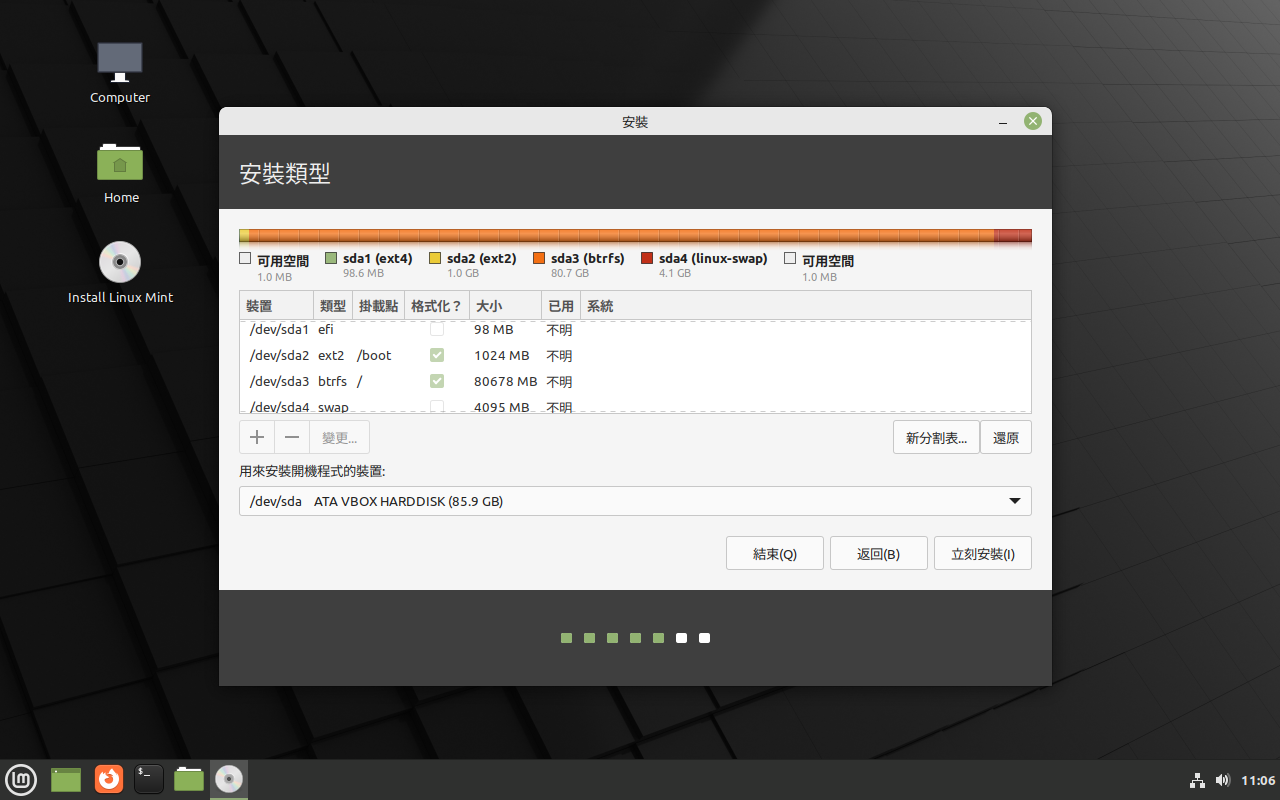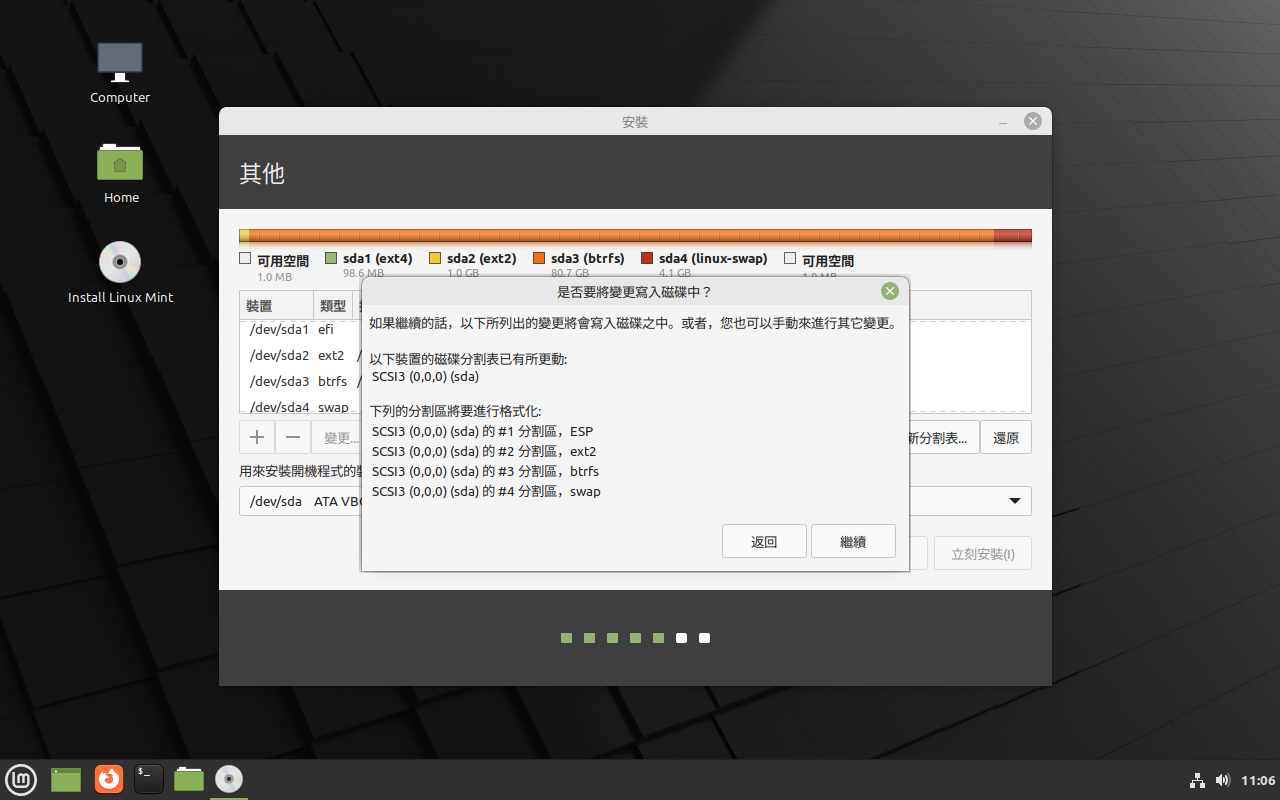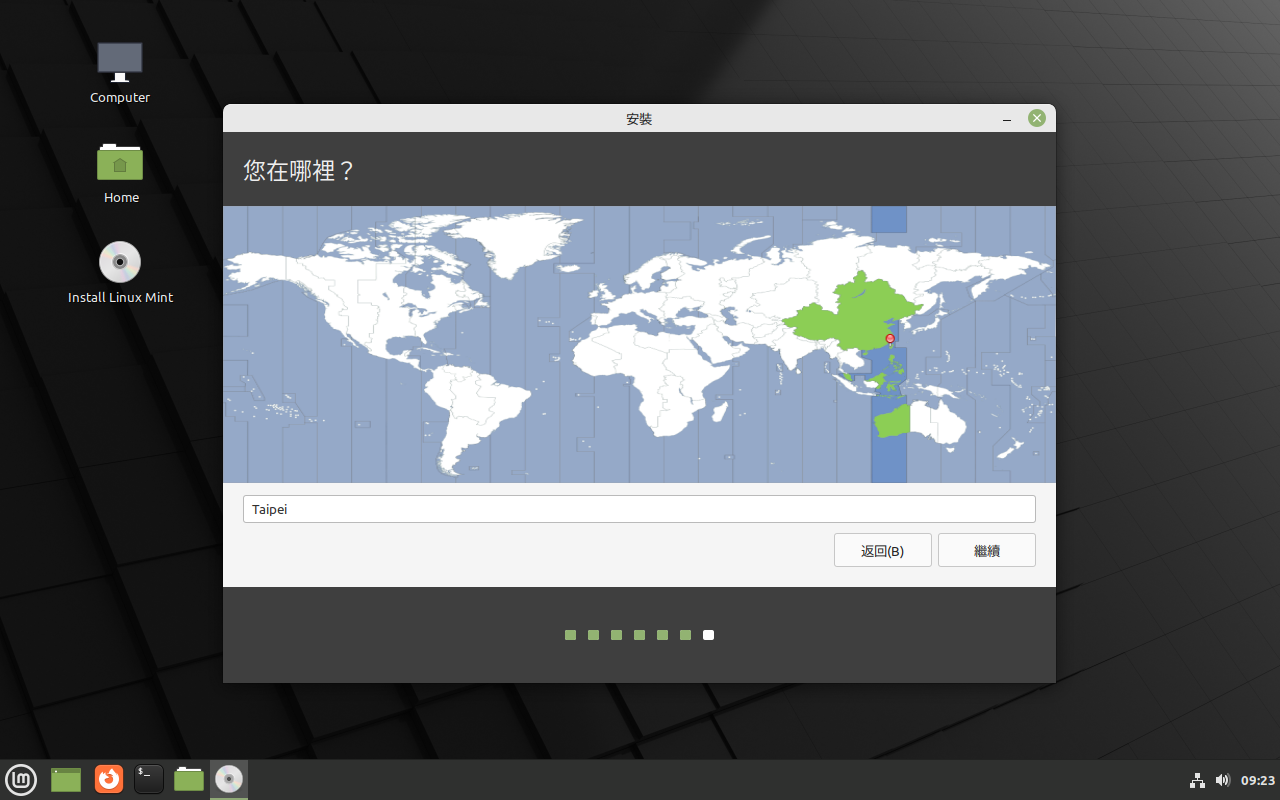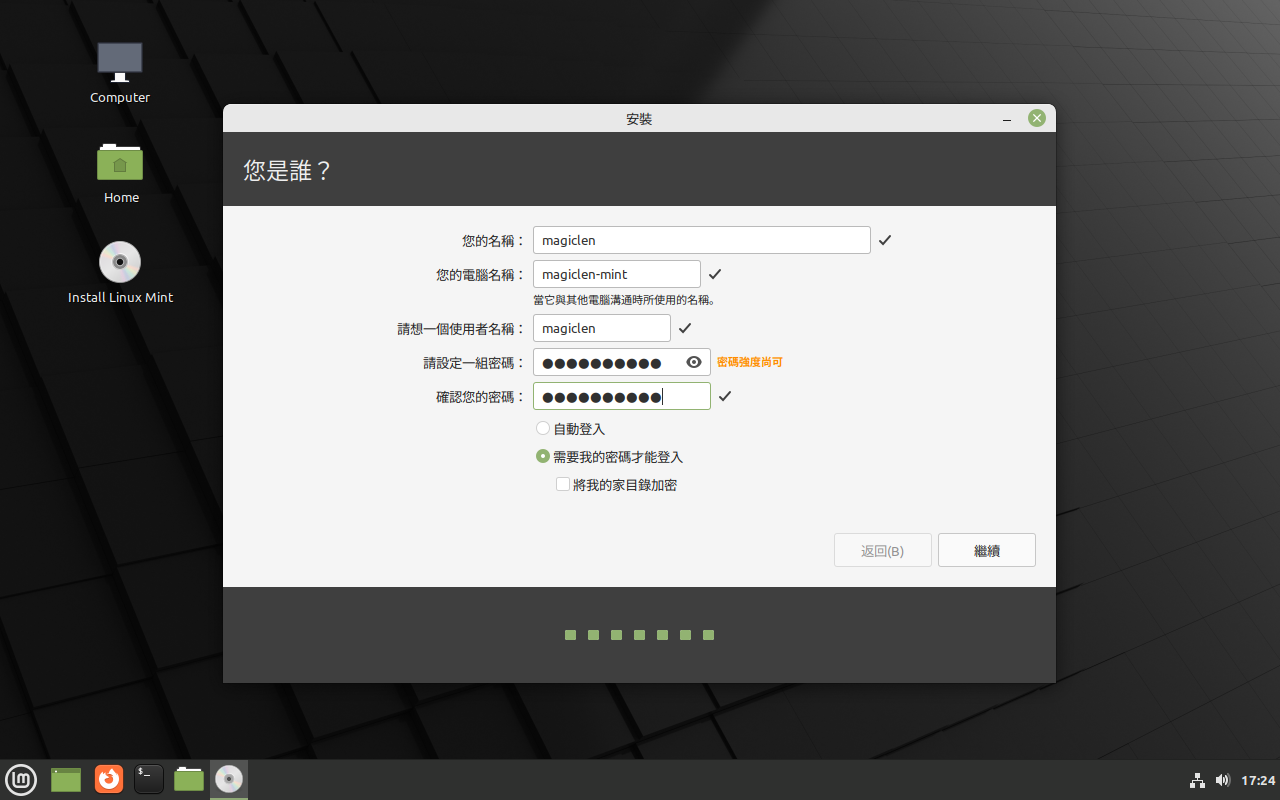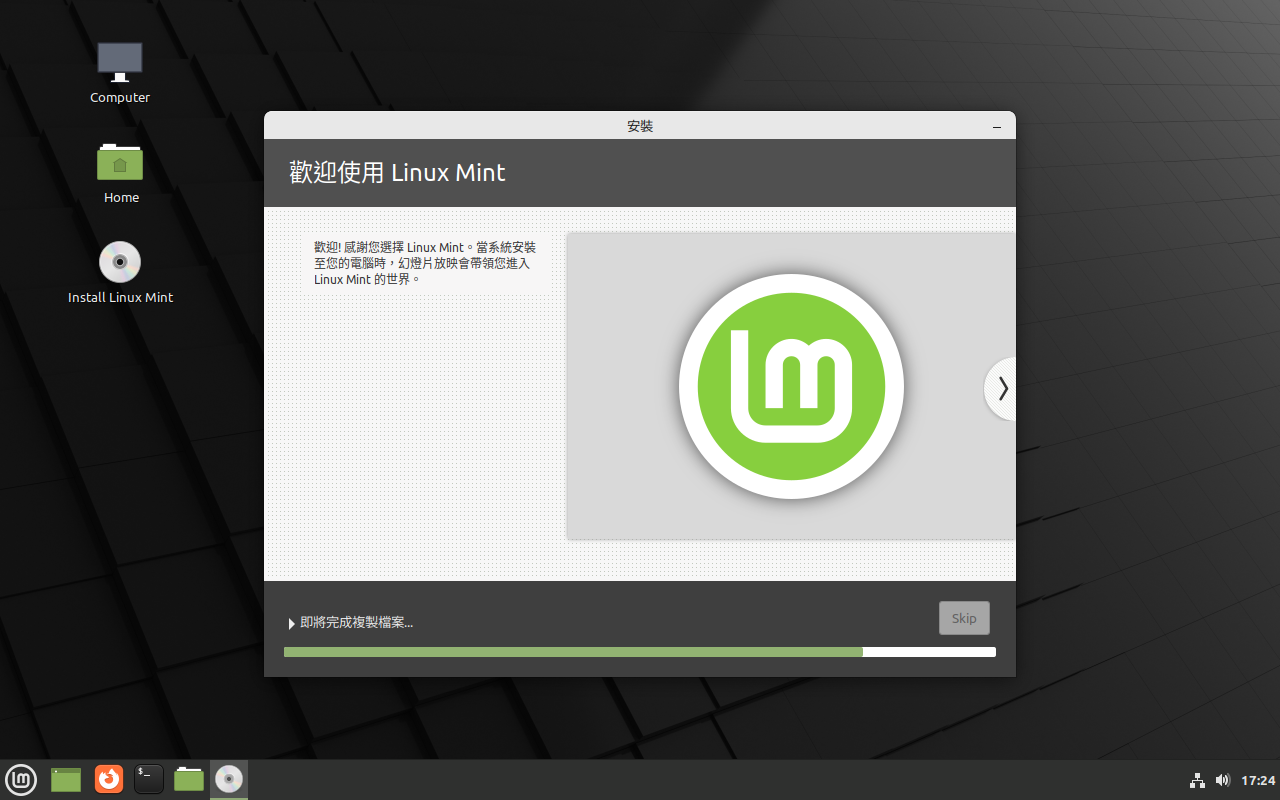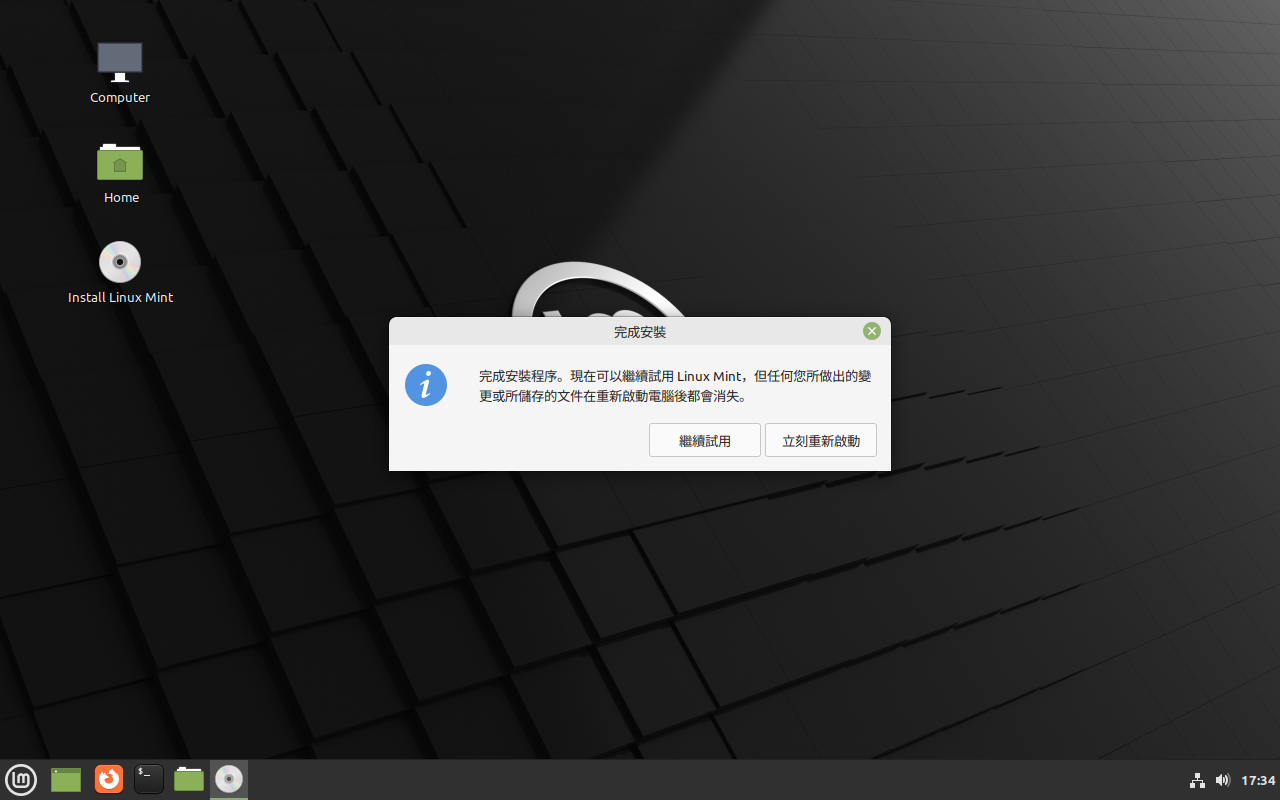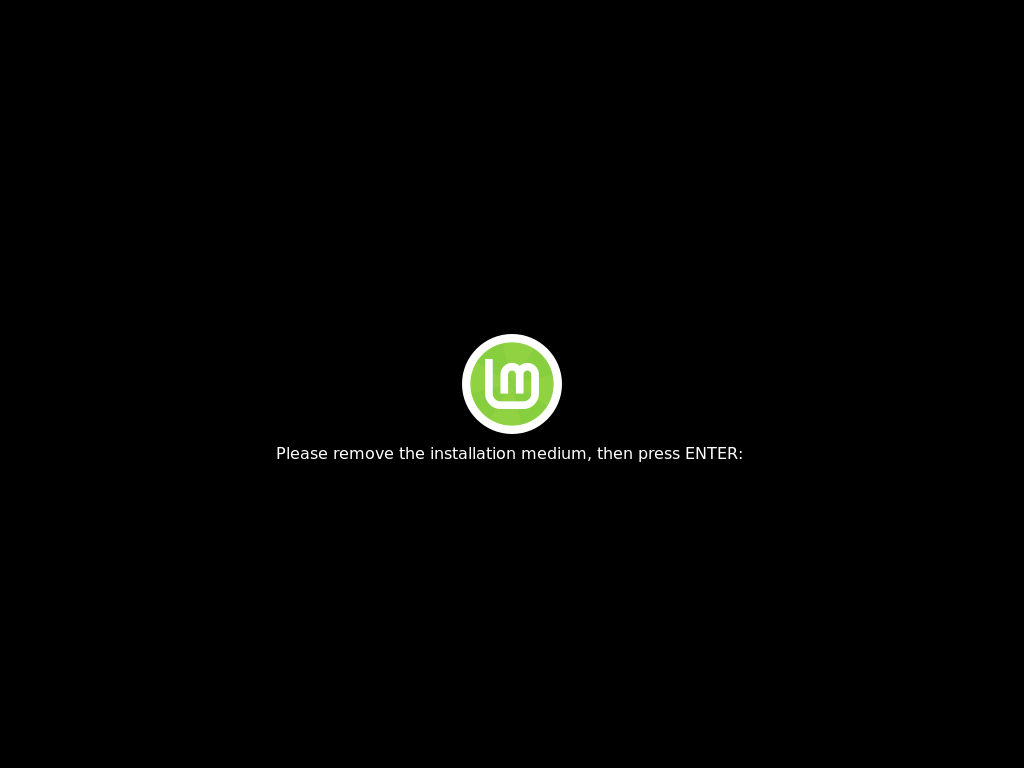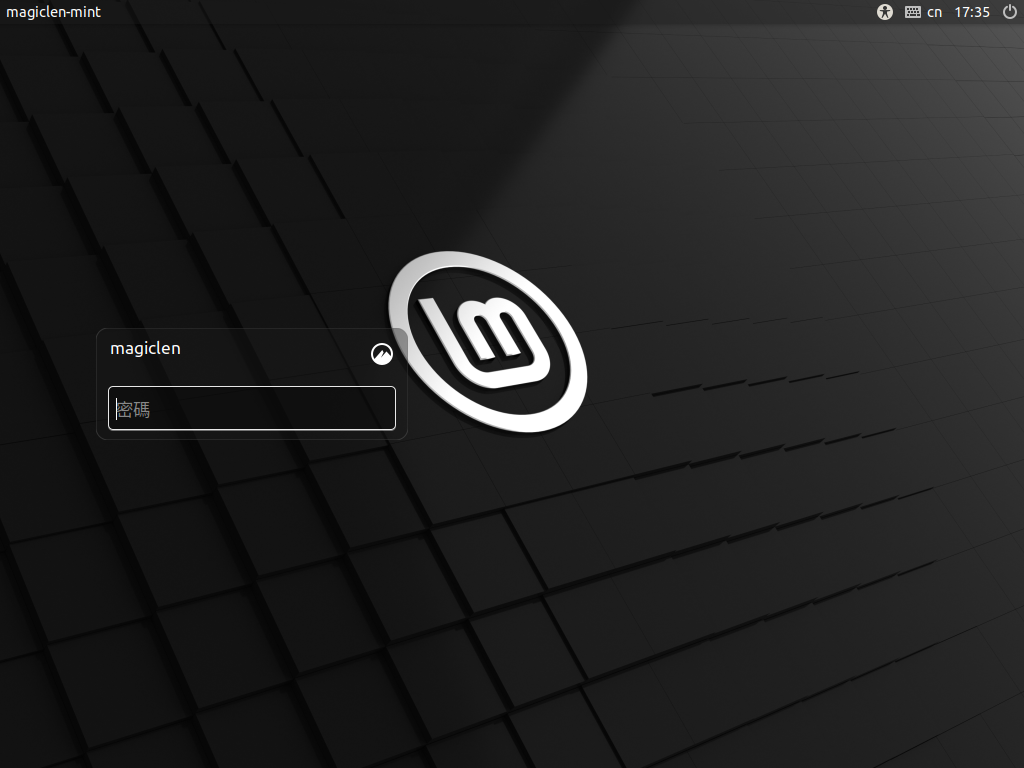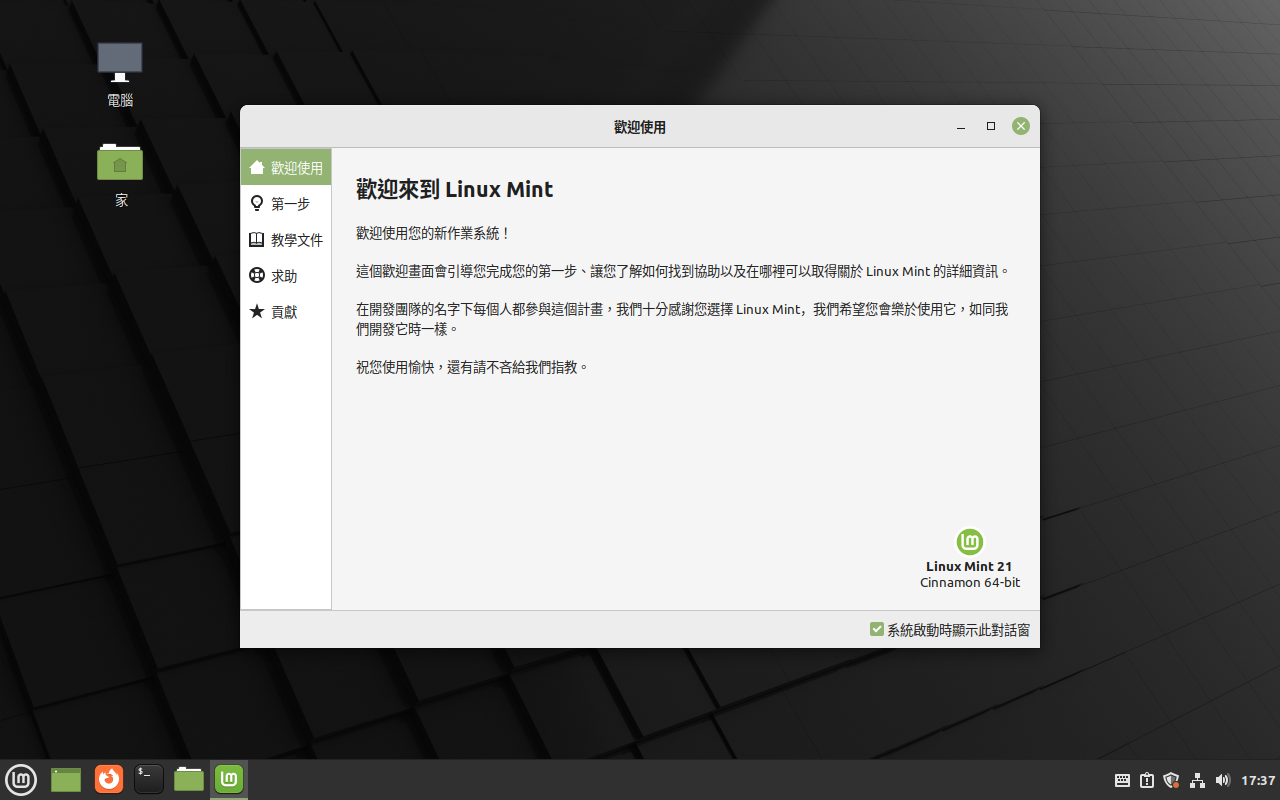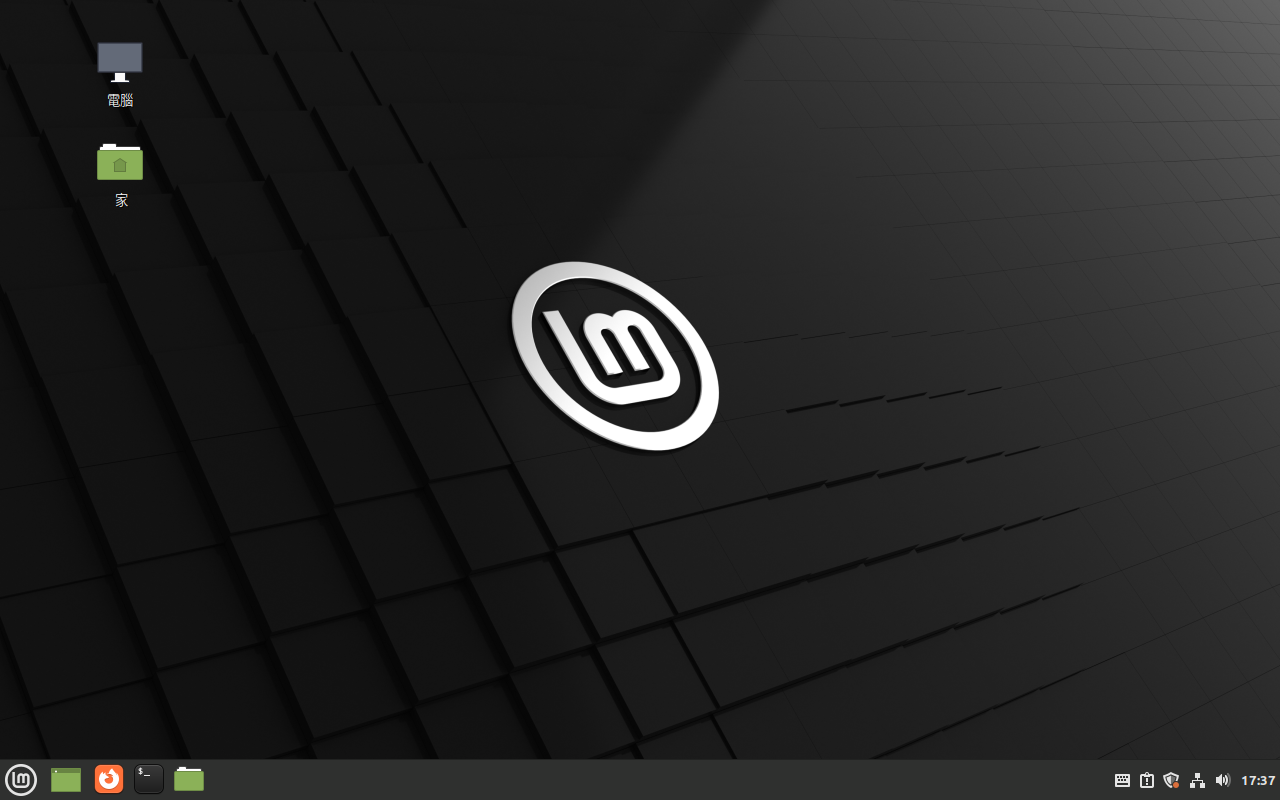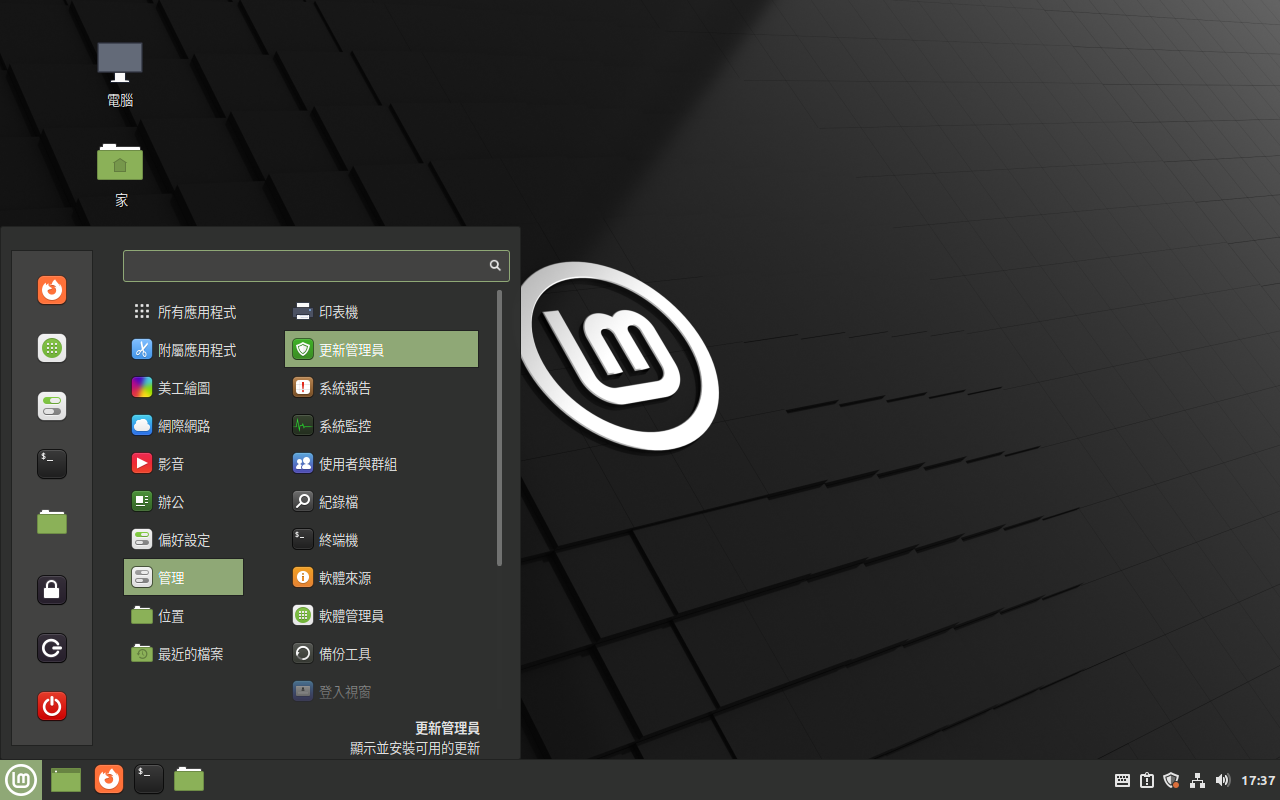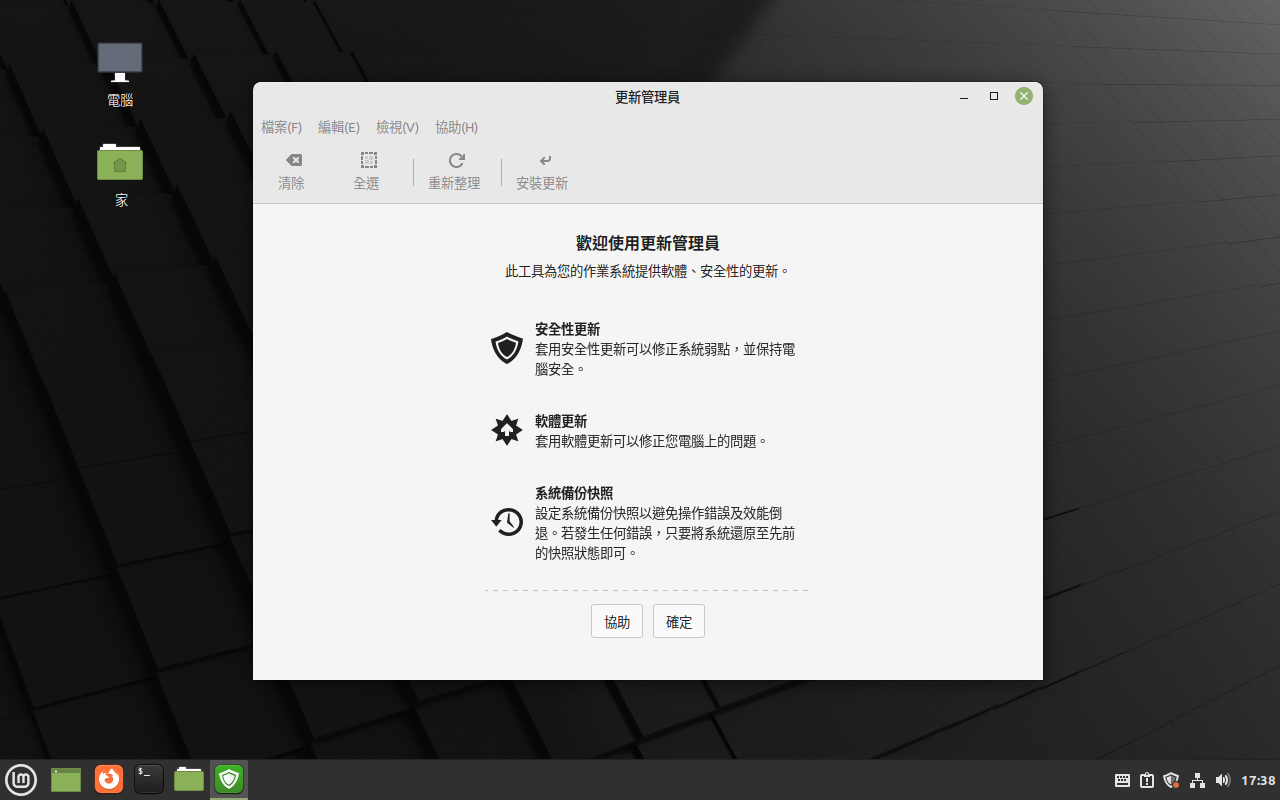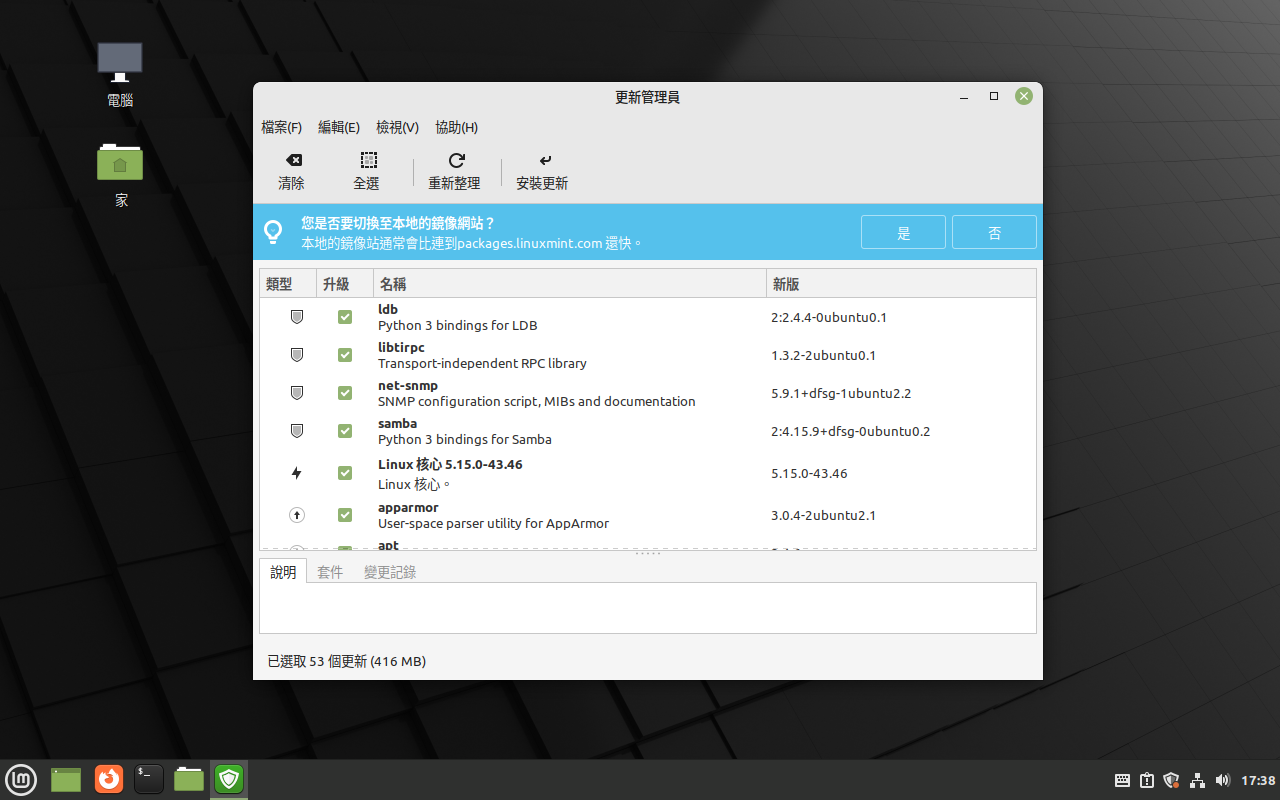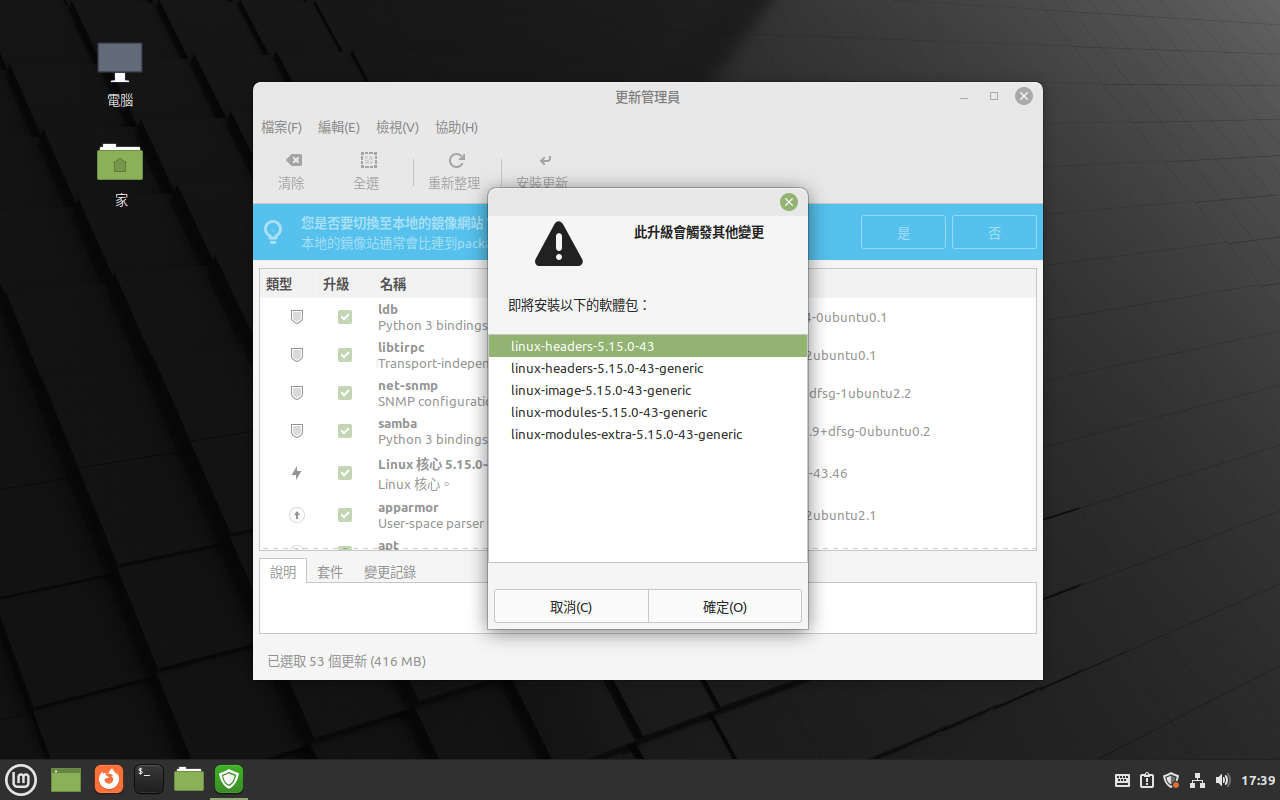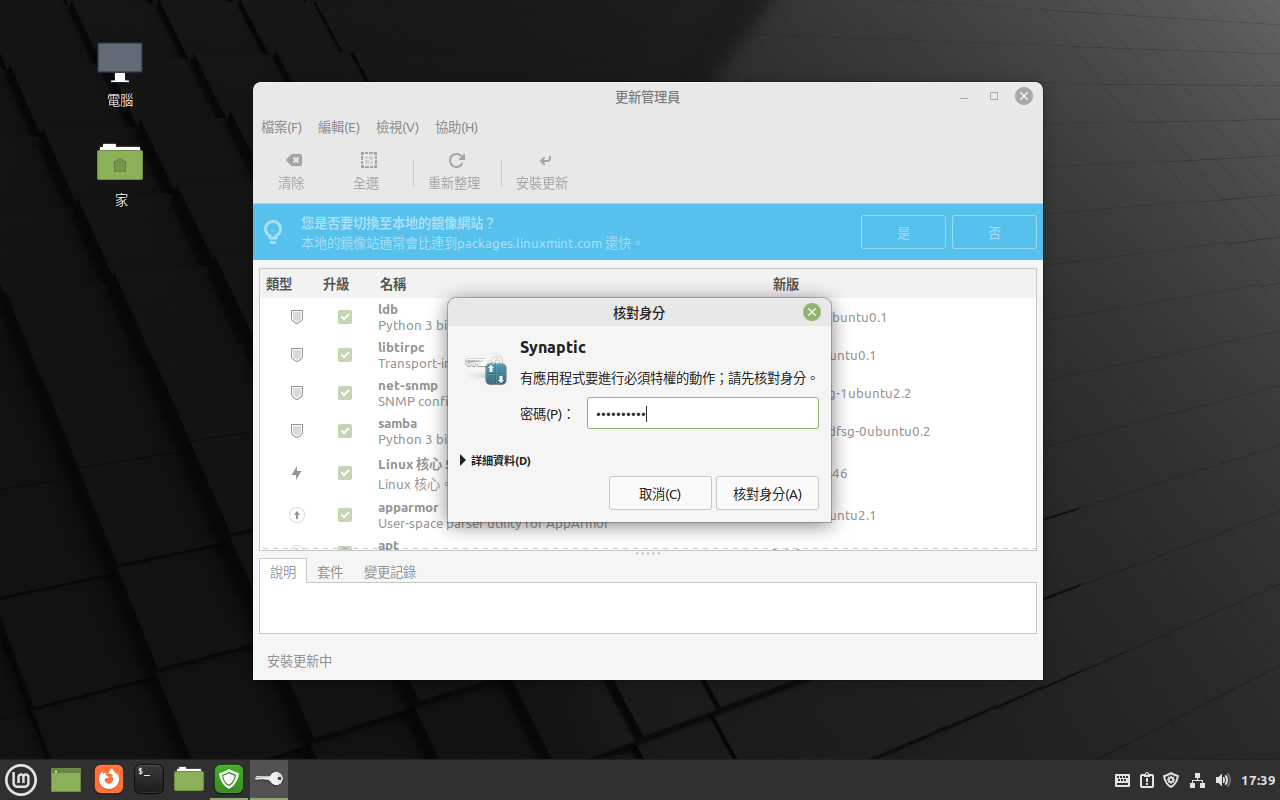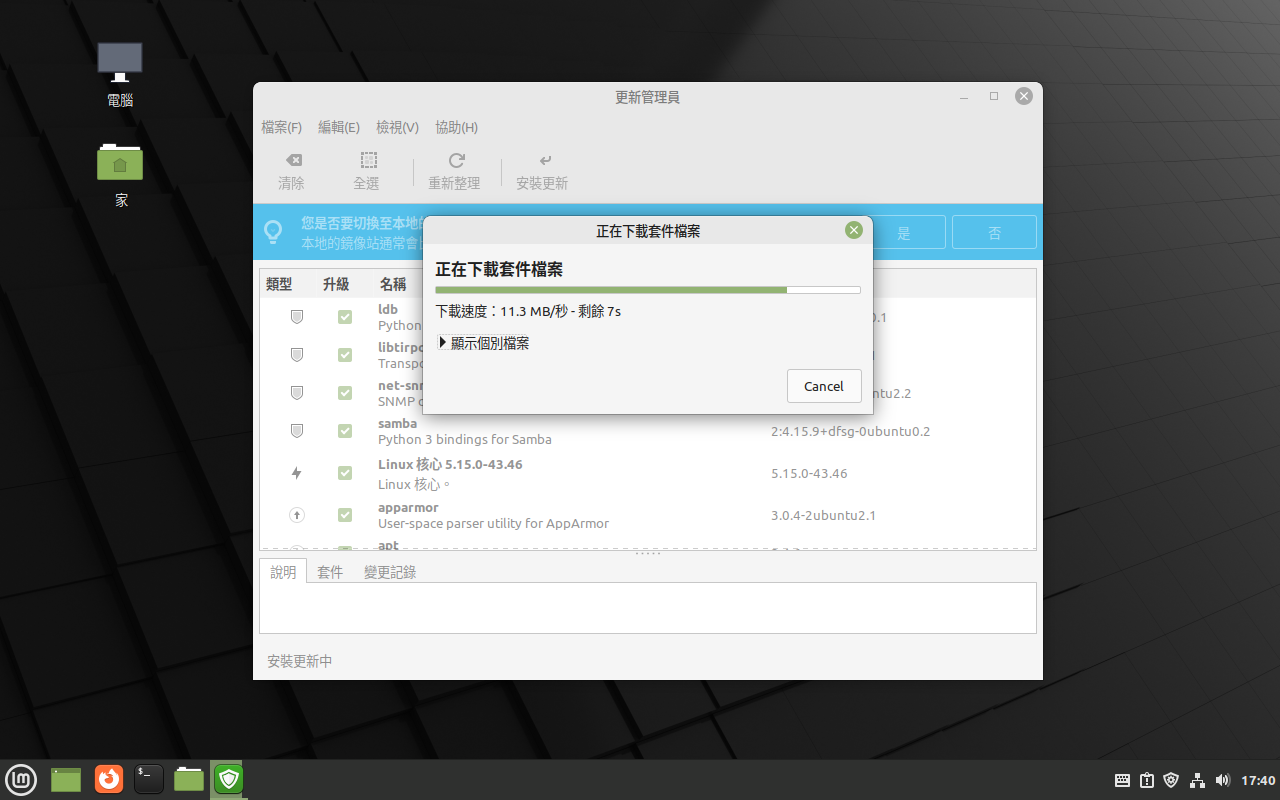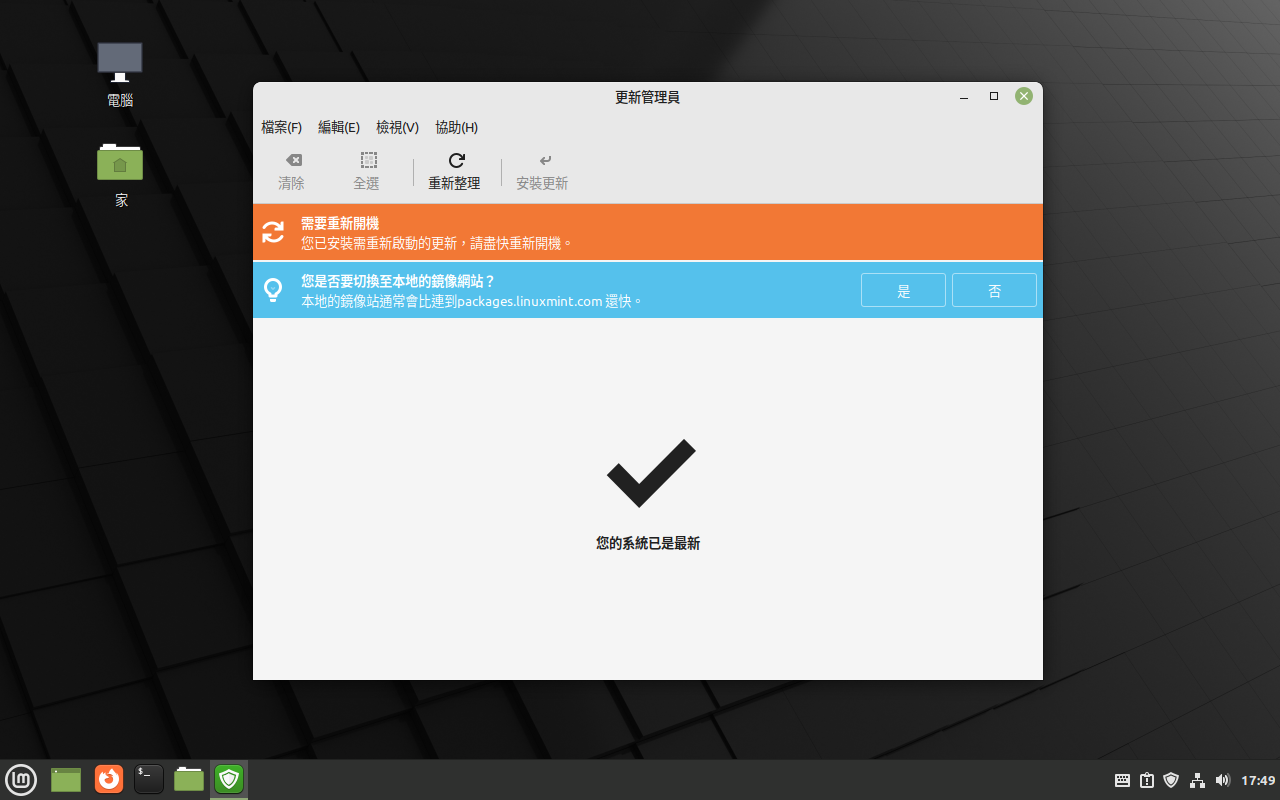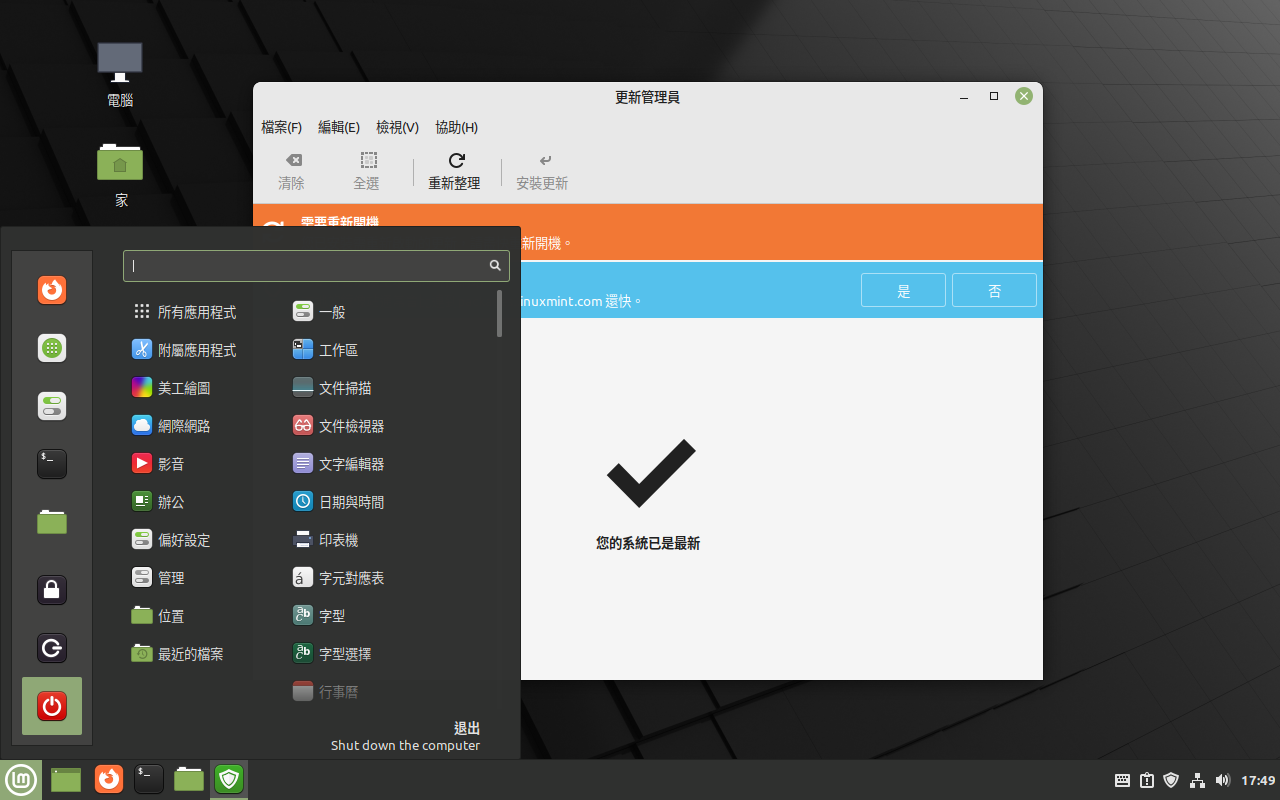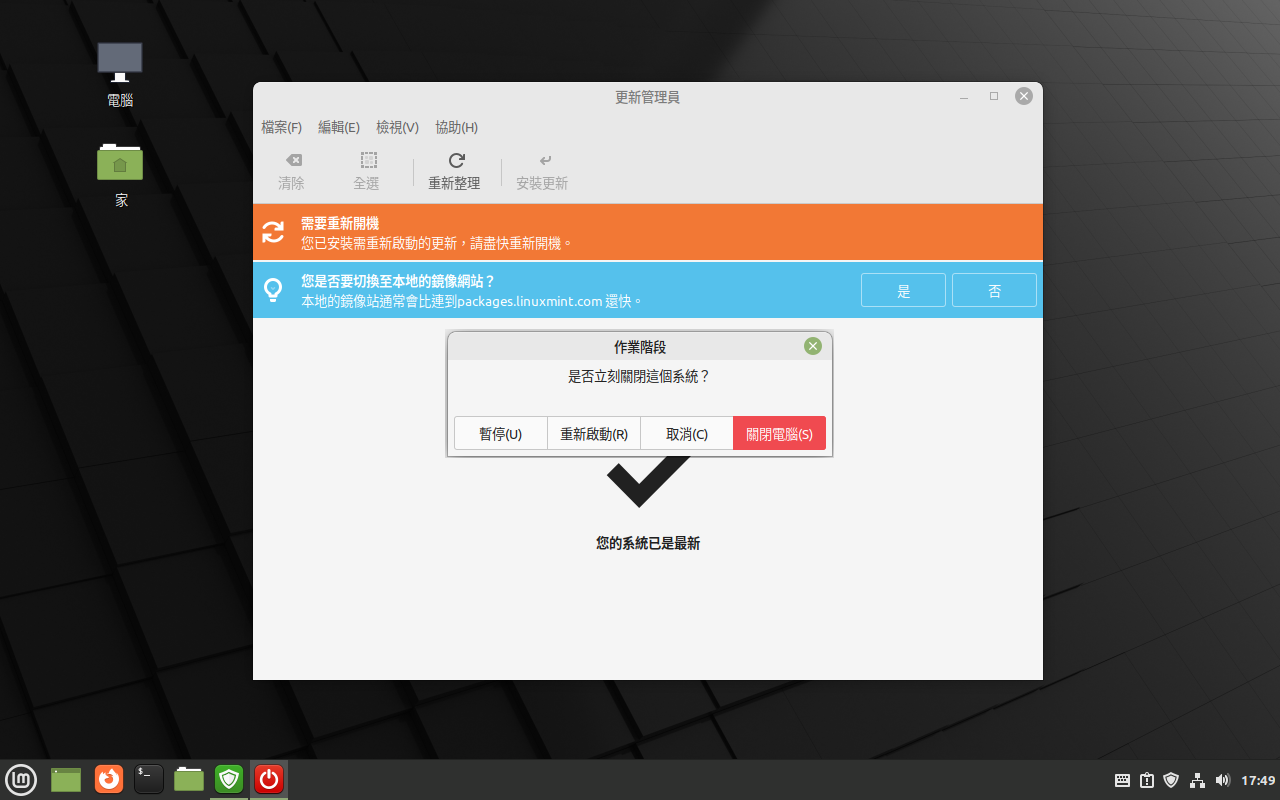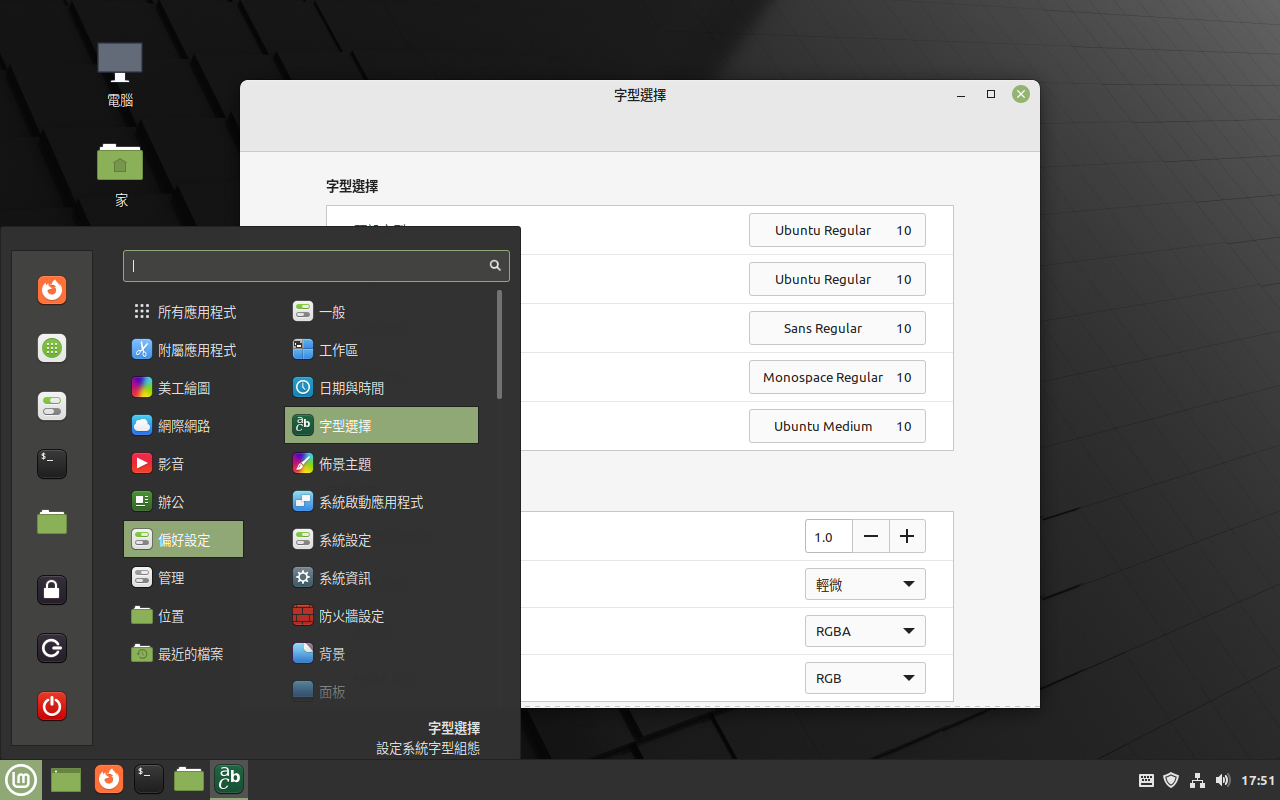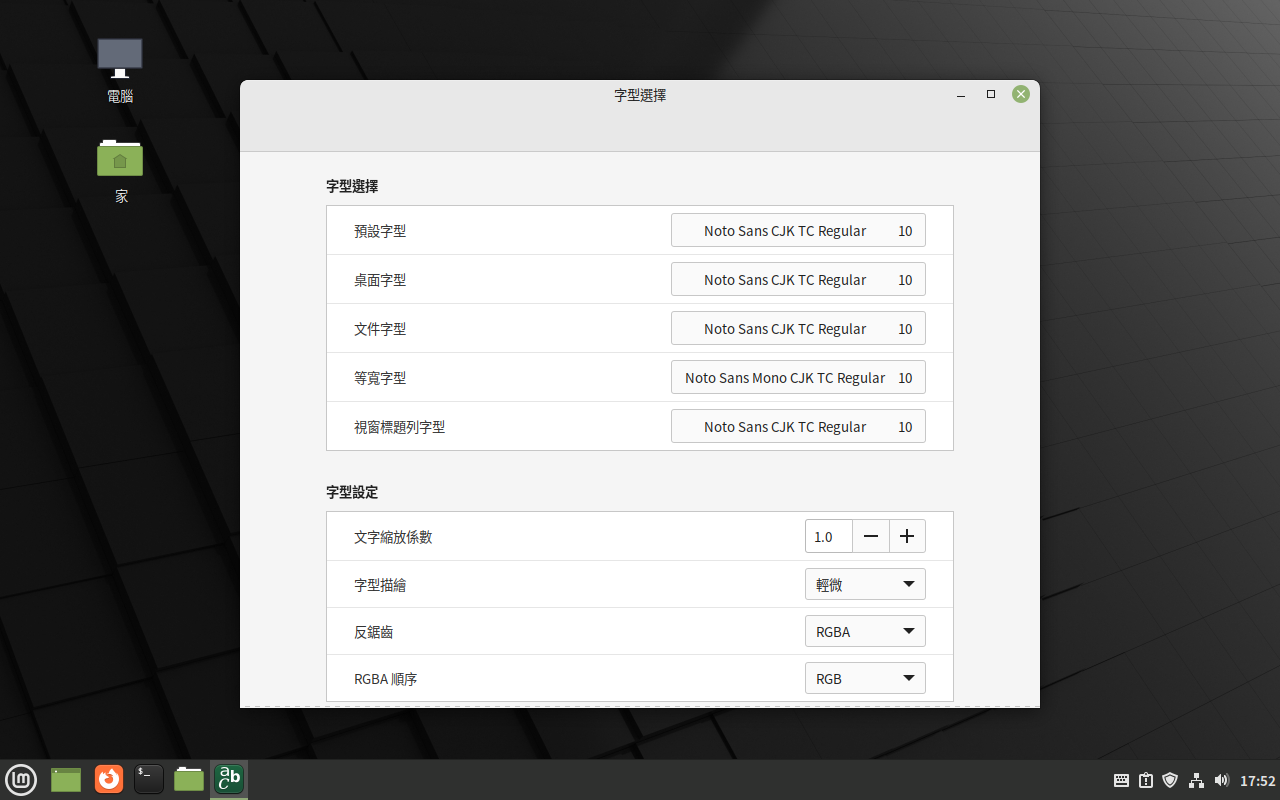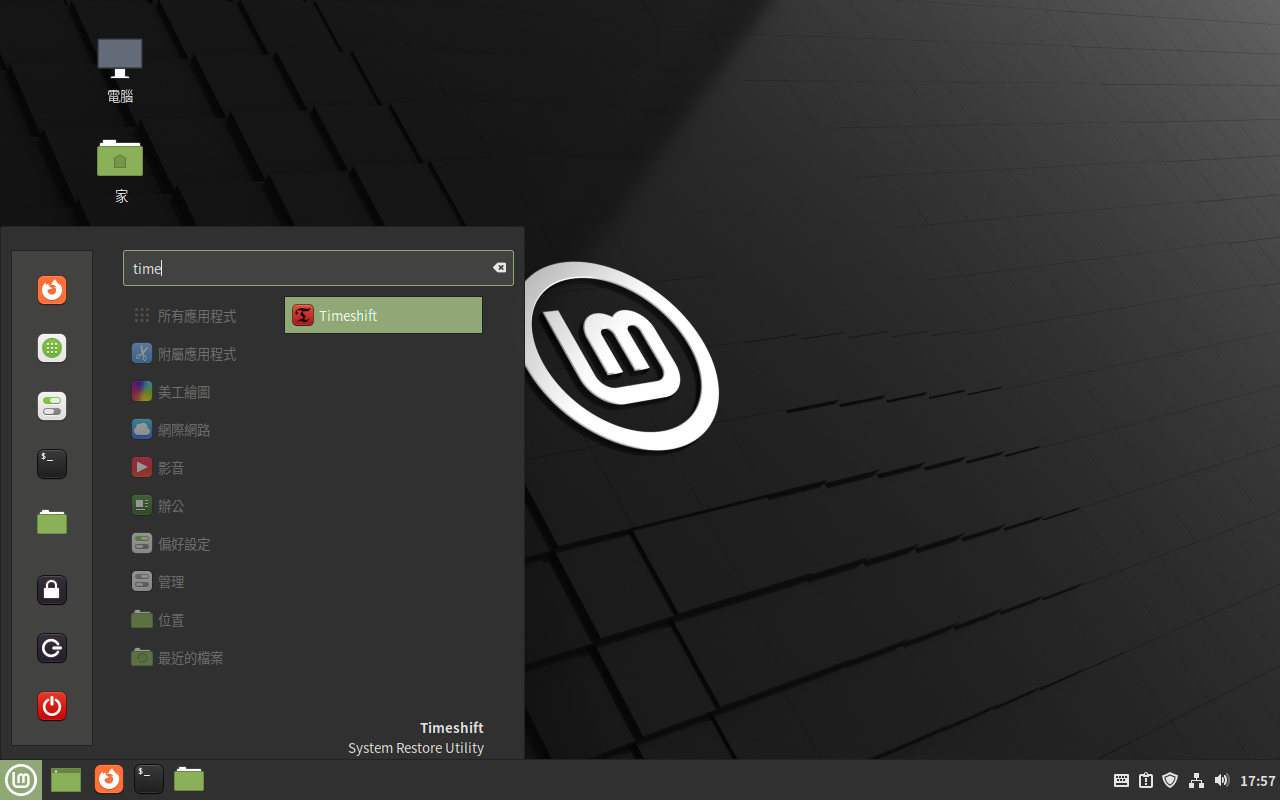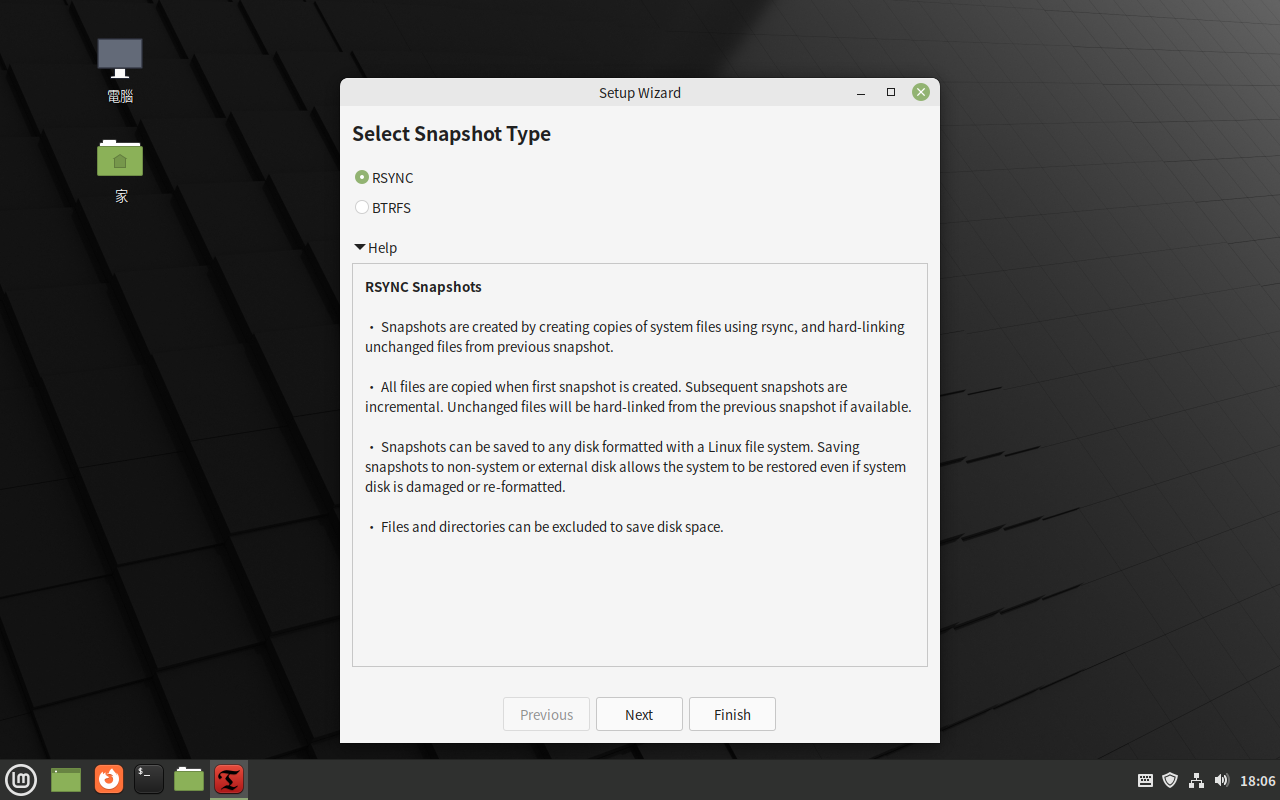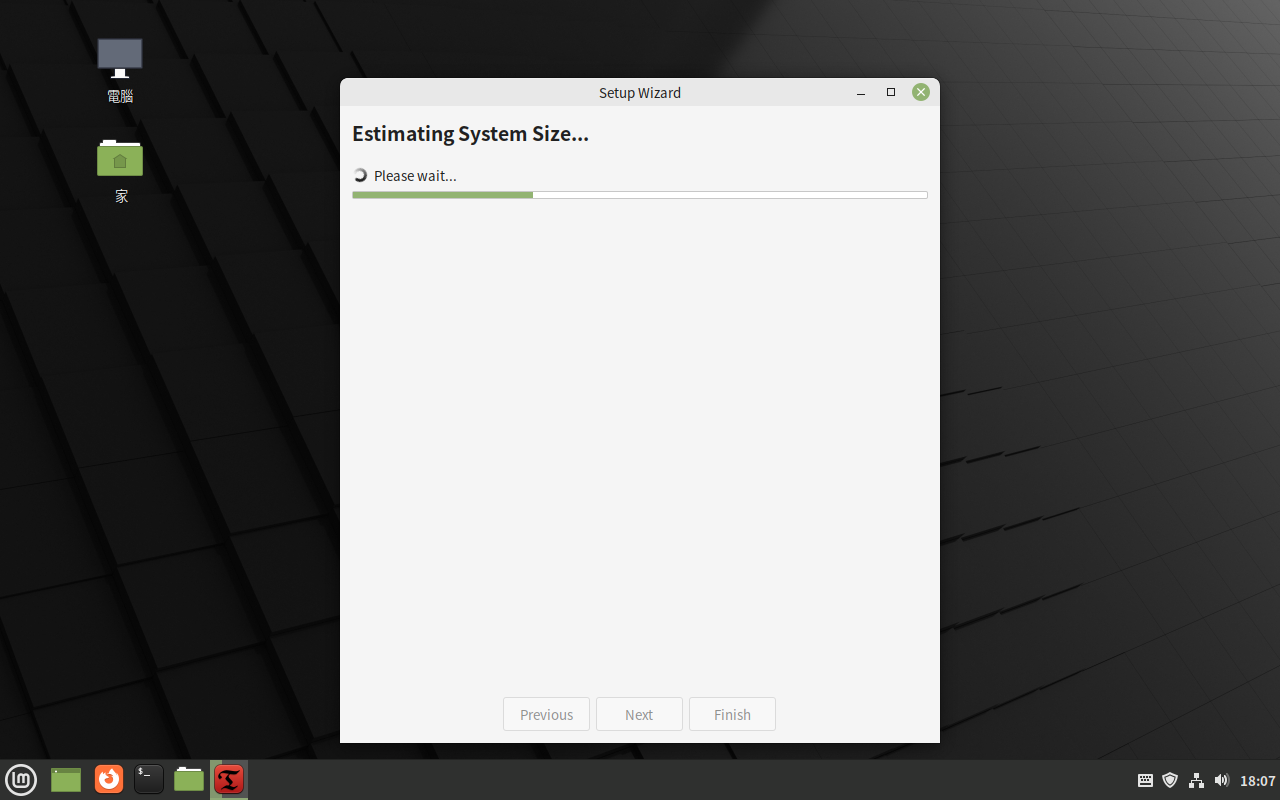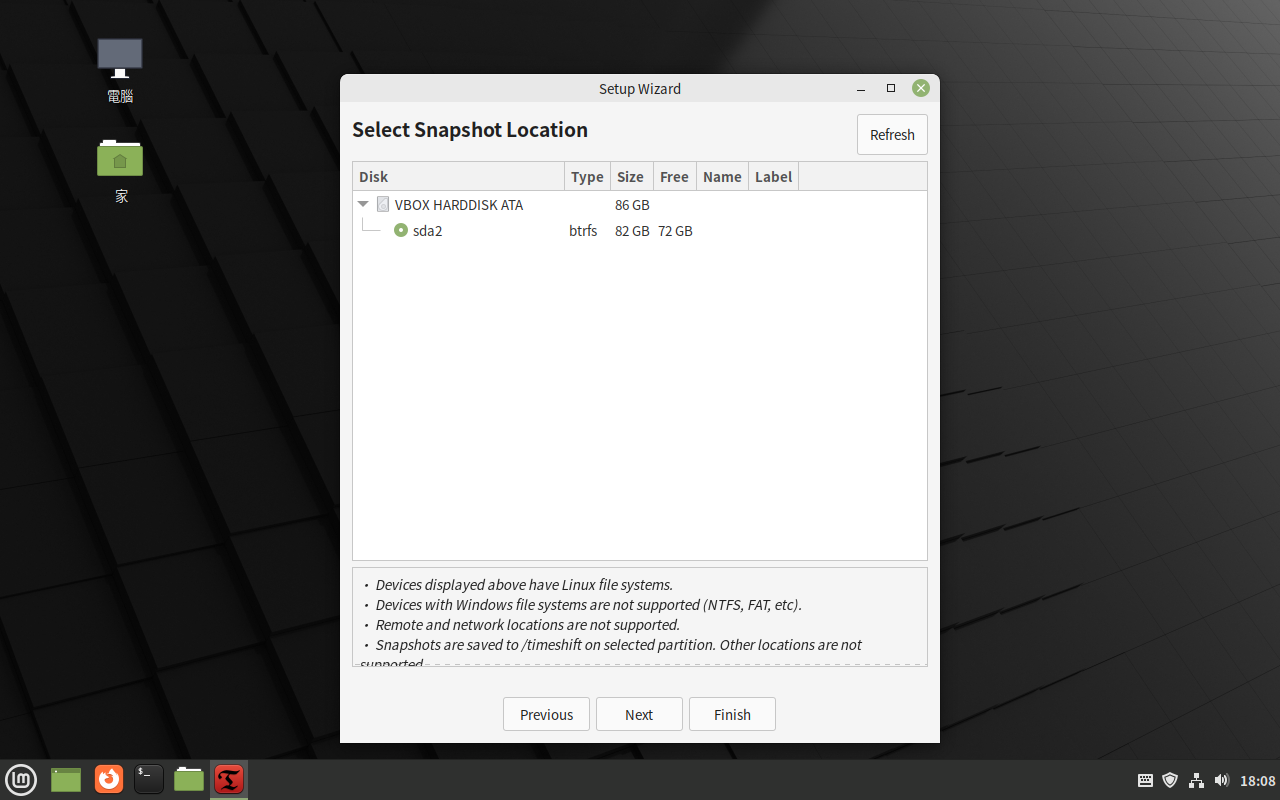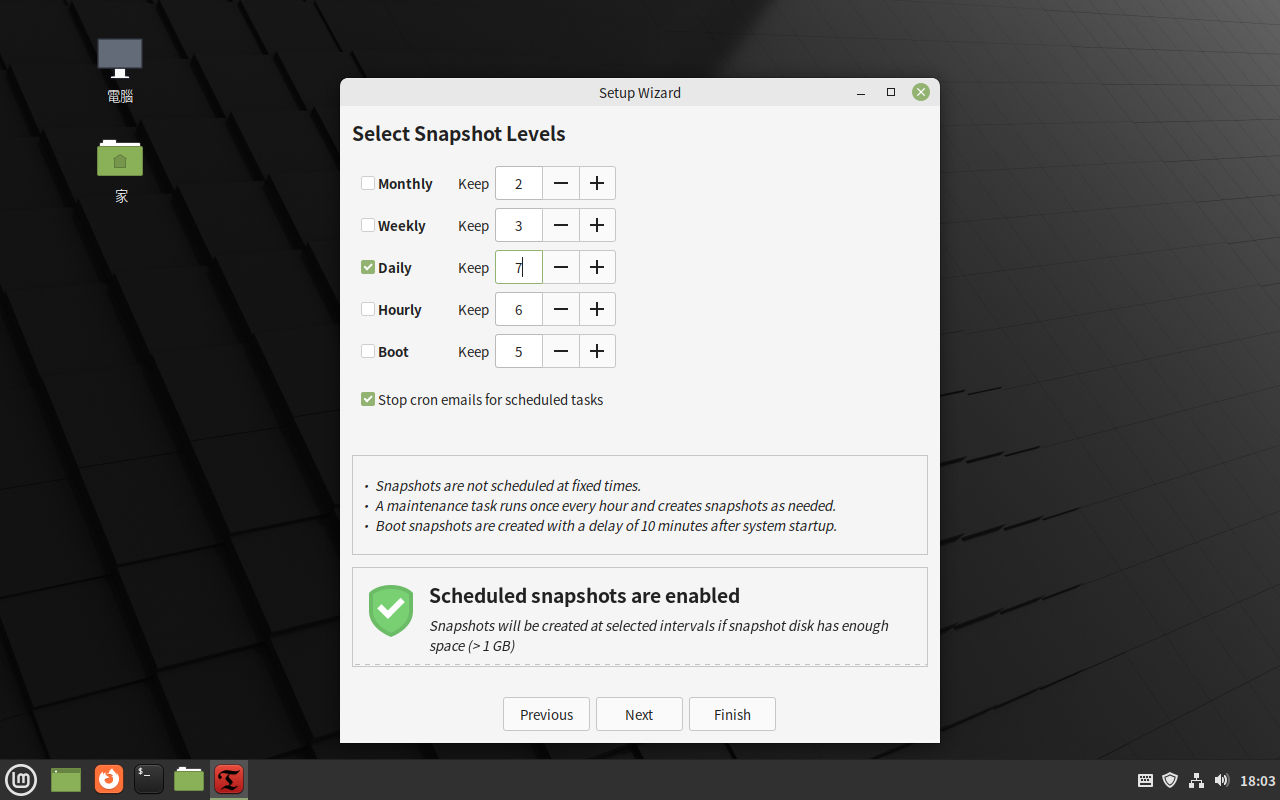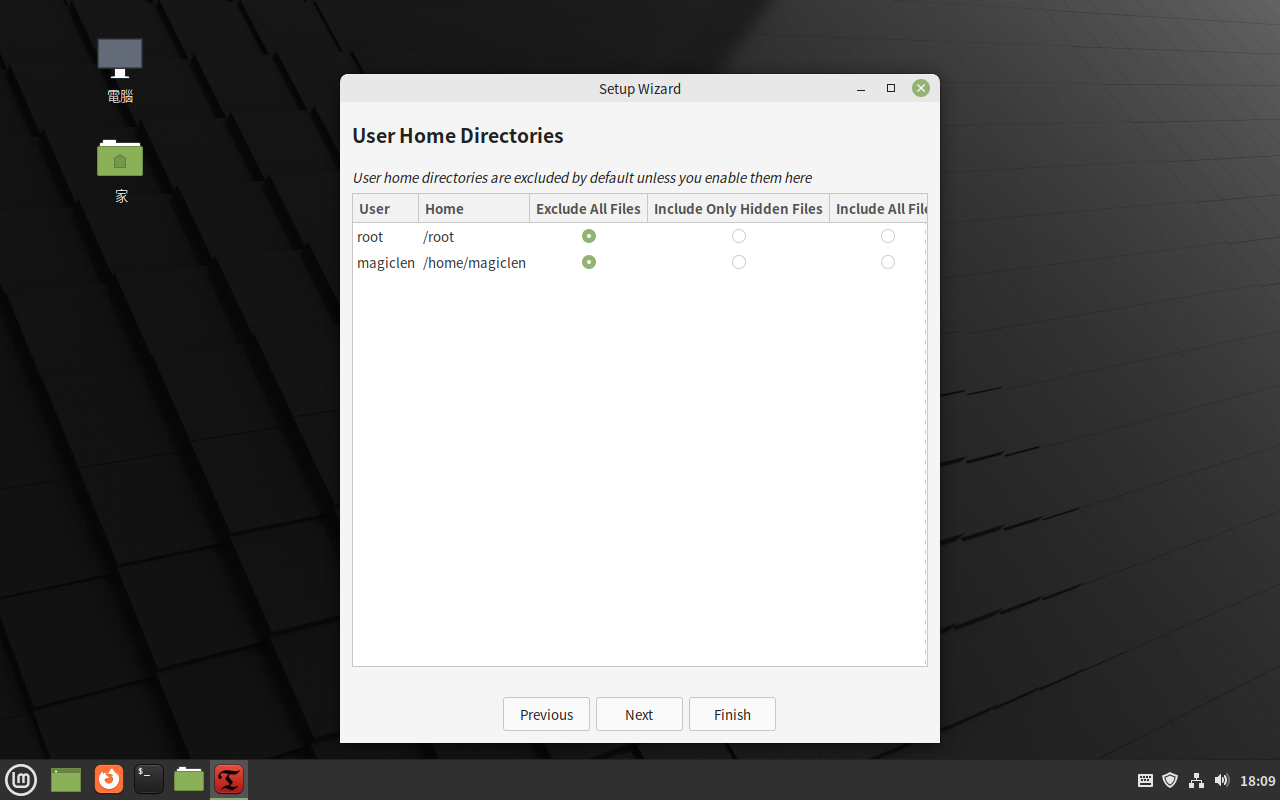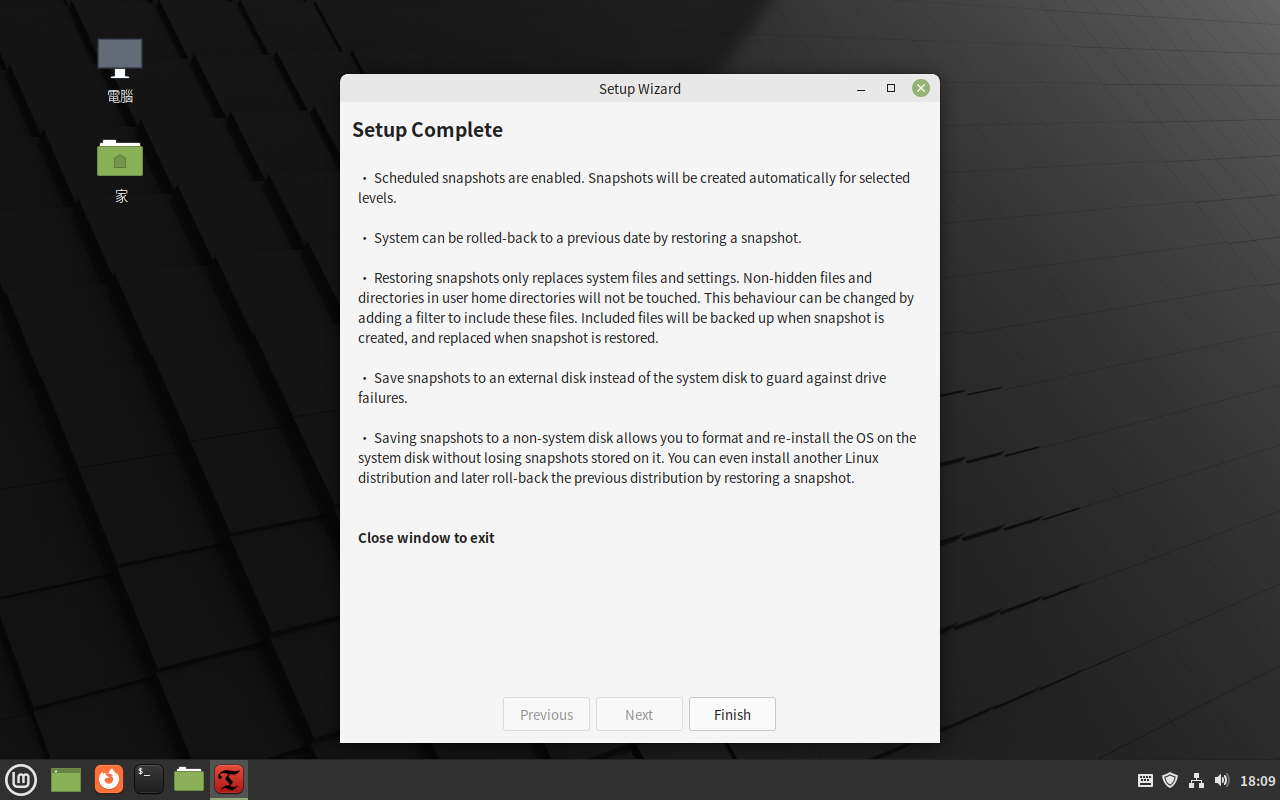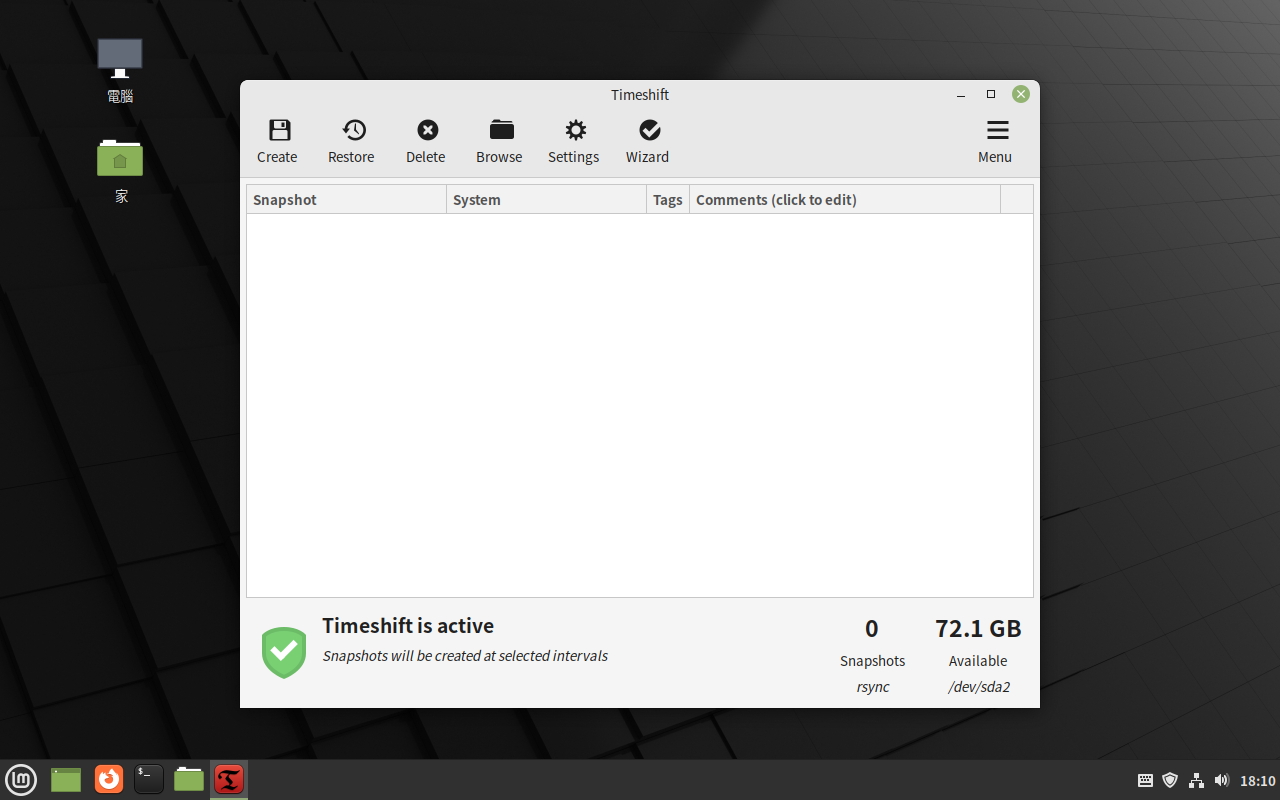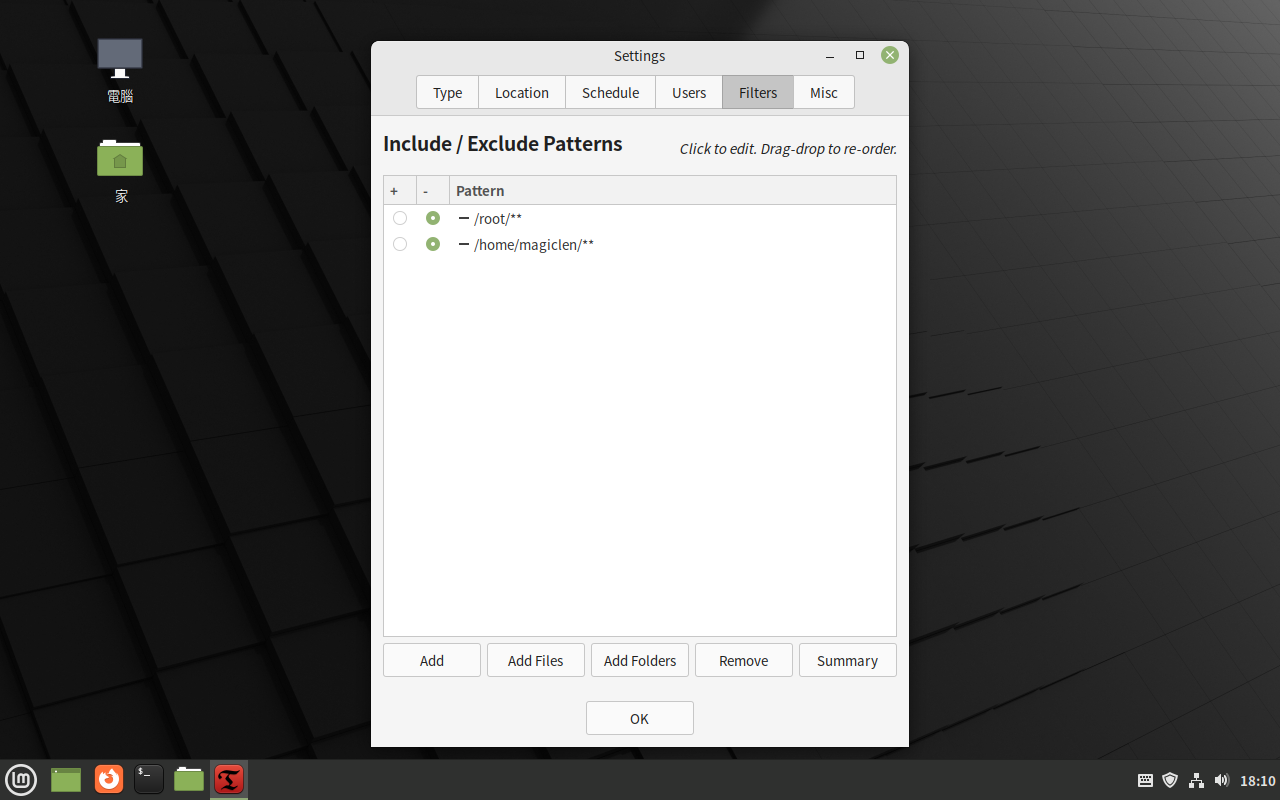Linux Mint是基於Ubuntu的衍生發行版,通常在Ubuntu新版本釋出後一個月左右,Linux Mint也會釋出相對應的新版本。版本號碼的話,Linux Mint 15對應到Ubuntu 13.04、Linux Mint 16對應到Ubuntu 13.10,依此類推。但在Linux Mint 17之後,大版本號是跟著Ubuntu的LTS(長期支援)版本,有5年的更新支援,Linux Mint 17對應到Ubuntu 14.04、Linux Mint 17.x也都還是對應到Ubuntu 14.04,只是有跟著Ubuntu 14.04 LTS做些錯誤與漏洞修補和Linux Mint本身功能的增加。而這次的Linux Mint 21也不例外,對應到Ubuntu 22.04 LTS,可以支援更新到2027年!
Linux Mint
Linux Mint主旨在於提供一個流行、高雅、舒適、高效且易用的操作系統,因此Linux Mint幾乎都能在舊電腦上順順的執行。Linux Mint能夠使用所有Ubuntu的軟體庫和Linux Mint自身的軟體庫,而且因為發佈期較晚,系統穩定度也較Ubuntu高。筆者自2013年8月開始從Ubuntu系列的發行版轉到Linux Mint系列(從Linux Mint 15開始接觸),使用體驗非常良好,因此還蠻推薦使用Linux Mint作為個人電腦的作業系統!
Cinnamon是Linux Mint最主要的桌面環境,基於GNOME 3。相比GNOME 3,Cinnamon的操作介面更接近Windows作業系統,有著方便的「開始」選單和自訂性高的工作列。
另外還有MATE這個基於GNOME 2的桌面環境,沒有什麼視覺特效,反應迅速、自訂性高,適合用在硬體等級比較不好的設備上,有需要的話建議選擇這個桌面環境。
安裝與設定Linux Mint 21 Cinnamon
取得安裝程式
使用上面的連結可以進入Linux Mint的官方網站,在Download分頁中可以找到Cinnamon的下載點。
製作安裝設備
從Linux Mint官方網站下載下來的安裝程式為iso映像檔,如果要在電腦開機的時候進入Linux Mint Cinnamon的安裝程式,必須將iso映像檔用Rufus、UNetbootin等Windows軟體或是7z等壓縮/解壓縮工具裝入USB儲存裝置中,製作成Live USB。Linux Mint允許使用者在尚未將系統安裝至電腦的硬碟裡前,直接在USB儲存裝置上使用Linux Mint的功能(如:看影片、聽音樂、開網頁、玩遊戲)。
開始安裝
首先放入Linux Mint的Live USB,接著將電腦重新開機,進入BIOS的開機順序設定,將第一順位的開機裝置改為Linux Mint的所在裝置,儲存設定後重新開機。接著應該會看到類似以下的畫面。在倒數的時候可以使用鍵盤方向鍵選擇要使用的功能,在這裡因為要安裝Linux Mint,所以選擇Start Linux Mint。
電腦會讀取資料一段時間,這時可以先去泡個茶,上個廁所。
不久後就會進到Linux Mint的Cinnamon桌面,此時就可以隨便試用看看Linux Mint Cinnamon的功能。
如果您是使用獨立IP(像是學校宿舍網路)、PPPoE(需要帳密的撥號上網)或是WIFI(可能要驅動程式)的方式上網,可以在下方工具列找到連線的圖示,對它按下滑鼠右鍵,選擇Network Connections,進入連線設定。
Wired Connection就是有線網路,可以手動設定有線網路的IP。
如果是要新增WIFI,可以在連線管理視窗按下+按鈕,然後選擇Wi-Fi,填入WIFI的SSID(例如HOME)和WIFI的密碼(密碼通常是使用WPA2&WPA3個人版本來驗證)。
如果是要新增PPPoE,可以在連線管理視窗按下+按鈕,然後選擇DSL/PPPoE,填入PPPoE的帳號與密碼。
在能連上網際網路的環境下安裝Linux Mint,可以順便將軟體庫更新到最新。
網路設定好後,滑鼠左鍵雙擊桌面上的Install Linux Mint,即可開啟Linux Mint的安裝程式。一開始就會要求您選擇語言,在選單中的下方可以找到繁體中文。選好後按下繼續按鈕。
接著設定鍵盤,如果沒有特殊需求,預設即可。然後按下繼續。
安裝程式會替您檢查目前電腦的狀態,如果沒看到什麼需要注意的問題項目,勾選安裝多媒體編解碼器的核選方塊後,就按下繼續按鈕吧!
接著要選擇安裝Linux Mint的方式,建議選擇其他,由自己分割磁區的大小和檔案系統的格式會比較好,可以決定是否保留硬碟中已安裝的作業系統和已存在的檔案。然後按下立刻安裝。
如果您是使用新的硬碟,在儲存裝置的清單中可能會看不到任何的分割區。如果您有看到分割區,若沒有特別要保留的資料,筆者也會建議您把舊的分割區先都刪了(重新分割可以讓磁區對齊)。
若您是使用UEFI開機(通常會是),那麼第一個分割區應該要給EFI(檔案系統的類型為EFI partition)使用,大小切個100MB就夠用了。若您不是使用UEFI開機,而是Legacy BIOS的話,那麼第一個分割區應該要掛載到/boot,檔案系統使用最穩定的ext4或是ext2,大小切個1GB就夠用了。不論是EFI或不是EFI,第一個分割區都建議獨立切出來給系統作為存放開機程式的地方。若您是使用UEFI開機卻沒有分割EFI檔案系統,Linux Mint的安裝程式會在這個步驟進入到下一個步驟時出現警告訊息。不管怎麼樣,如果遇到安裝好Linux Mint後,UEFI/BIOS那邊開機裝置設定也正常,但是卻沒辦法正常開啟Linux Mint(可能可以進得去桌面,但是開機過程中會出現boot相關的錯誤訊息),EFI或是/boot分割區有問題的可能性非常大。
Linux系統和Windows系統一樣有虛擬記憶體的機制,但是在Linux,虛擬記憶體通常被獨立切割成一個完整的分割區,稱作SWAP。SWAP在安裝時要決定好如何切割,通常會在非系統硬碟的硬碟上切出,但是若電腦沒有兩顆以上的硬碟的話,在系統硬碟上切出也是可以的。一般SWAP的大小為實體記憶體(RAM)大小的兩倍。假設我的RAM有3GB,那麼SWAP就切6GB出來吧!但現在電腦的RAM容量動輒就數GB甚至數十GB,過大的SWAP也用不到,切個4GB應該就很夠用了。
再切出兩個分割區存放系統檔案和個人檔案,分別掛載到/和/home。如果CPU效能還夠的話,檔案系統可以用Linux Mint 18之後開始支援的btrfs,速度會比ext4還要快一些。分割區大小請自行決定,通常/home會需要比較多的空間。如果不知道怎麼分配的話就用剩餘可分割空間各一半切給它們吧!當然也可以只切出/就好,不過後續的維護(例如要重灌但保留資料)可能會比較麻煩。
若是打算把/的分割區設為非ext的檔案系統,建議無論是否使用UEFI開機,都要再把/boot的分割區切出來,檔案系統使用最穩定的ext4或是ext2,大小切個1GB就夠用了。因為在非ext檔案系統的/boot下運作的GRUB,有可能會出現問題。
設定完後,按下立刻安裝。安裝程式會再次確認硬碟會更動的地方。
接著設定時區(系統應該會自己抓取正確地點)。然後按下繼續。
設定電腦名稱與使用者帳密,以及決定是否要在電腦開機之後自動登入。然後按下繼續。
等候安裝,可以順便看看安裝程式上顯示的Linux Mint特色。
安裝好就就可以重新開機啦!
如果沒有啟動自動登入的功能,重新開機之後會先來到Linux Mint的登入畫面。
歡迎畫面。
桌面。
更新Linux Mint
安裝好Linux Mint後,再來就是將系統版本更新到最新,以免遇到太多安全性漏洞以及程式的BUG。
打開左下角的Linux Mint Cinnamon選單,在所有應用程式的管理分類中,可以看到更新管理員,用滑鼠左鍵點擊開啟。如果在選單中一時找不到的話,可以在Linux Mint Cinnamon的下方工作列的右邊找到更新管理員的圖示(盾牌)。
第一次使用更新管理員時會出現歡迎畫面,直接按確定按鈕即可。
更新管理員會列出目前可以更新的項目。由於剛安裝系統,所以要更新的項目可能有很多。
全部選擇之後就開始安裝更新吧!如果更新的套件需要安裝其它套件,更新管理員會出現警告視窗,通常直接安裝新套件是不會有問題的,直接按下確定即可。
開始更新後,要先輸入sudo的密碼,也就是一開始安裝Linux Mint時輸入的使用者密碼。
接著就等待更新結束吧!
更新結束後,如果需要重新開機,更新管理員會出現提示。
想要暫停(待命)、重新開機或關機,可以打開左下角的Linux Mint Cinnamon選單,按下紅色的電源圖示。
更改系統字型為中文字型
雖然在安裝Linux Mint時選擇使用繁體中文,但安裝好的Linux Mint,其系統字型並不是預設使用中文字型,所以字體看起來可能會有問題。
打開左下角的Linux Mint Cinnamon選單,在所有應用程式的偏好設定分類中,可以看到字型選擇,用滑鼠左鍵點擊開啟。
Linux Mint有內建Noto Sans CJK系列的字型,在字型選擇中可將預設字型、桌面字型、等寬字型等都設定成Noto Sans CJK系列的字型。
Timeshift
Timeshift是Linux Mint內建的備份與還原工具,可以自動定期對檔案系統進行備份。
打開左下角的Linux Mint Cinnamon選單,直接在搜尋列中輸入time即可找到。
第一次執行Timeshift的時候,需要設定Timeshift的備份方式,建議使用RSYNC來進行差異備份。
接著要設定備份檔的存放位置,備份檔最終會存在所選分割區的timeshift目錄下。
然後要設定備份的週期和備份檔的保留數量。筆者習慣用每日備份,保留最新7次的量。
預設情況下,Timeshift會備份系統的整個根目錄,並排除使用者家目錄和可移除儲存裝置的目錄。一般來說使用者的家目錄下的資料並不需要被備份,但如果有特殊需求的話可以在這個步驟來將其納入備份中。
確認設定。
設定完成之後就可以開始使用Timeshift啦!當然,如果有設定自動備份的話,丟著不管它就好,有需要的時候再開出來還原。
不過在那之前,還是可以先來Timeshift的設定中的過濾器設定一下其它有需要被排除在備份範圍外的目錄或是檔案,避免無意義的備份(例如去備份虛擬機器的硬碟檔案),造成硬碟空間的浪費。