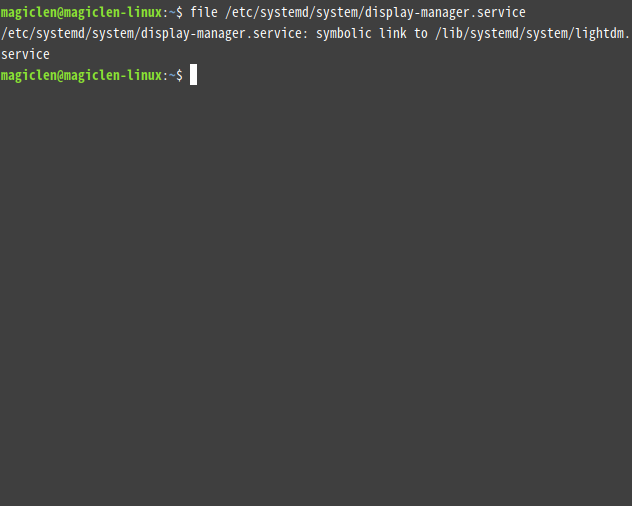在安裝有圖形介面的Linux作業系統的時,有些發行版提供的安裝程式會讓使用者選擇是否要在電腦開機之後自動以某個Linux使用者帳號來登入桌面環境。那麼如果是在安裝Linux作業系統之後,想要再去更改自動登入的相關設定(開關自動登入、自動登入的使用者帳號等),該如何做呢?
在有些桌面環境(例如:GNOME3)的設定中,已有提供使用者是否自動登入的選項,只要按按滑鼠就可以設定完成。但是對於那些沒有提供這個設定選項的桌面環境,就必須去設定顯示管理器(Display Manager)才能達成同樣的目的,這篇文章將會提供幾個常用的顯示管理器的自動登入的設定方式。
查看環境使用的顯示管理器
由於每種顯示管理器設定自動登入的方式並不太一樣,因此先確認自己的環境到底是使用哪個顯示管理器是很重要的。
在終端機中輸入以下指令:
透過以上指令,可以看到/etc/systemd/system/display-manager.service這個符號連結檔所連結的檔案路徑。
如上圖,可以看到目前這個環境使用的顯示管理器為「LightDM」。
設定自動登入
以下將為不同的顯示管理器提供設定自動登入的方式。
LightDM
LightDM是跨桌面環境,支援多種顯示技術且擁有高效能的顯示管理器。Ubuntu或是其衍生的Linux發行版主要都是用LightDM作為其預設的顯示管理器。
用文字編輯器編輯LightDM的設定檔/etc/lightdm/lightdm.conf。例如要用vim的話,執行以下指令:
在[Seat:*]區塊中,將autologin-guest設定為false,將autologin-user設定為想要自動登入的使用者名稱,autologin-user-timeout則可以設定在登入畫面中經過多久時進行自動登入的動作,單位是秒,如果設為0,表示要直接進行自動登入。
完整的設定內容如下:
[Seat:*]
autologin-guest=false
autologin-user=magiclen
autologin-user-timeout=0
以上設定,可以讓LightDM在開機之後直接使用「magiclen」這個使用者來登入。
GDM
GDM是GNOME專案發展的跨桌面環境且支援X11和Wayland的顯示管理器。經常與以GTK+為基礎的桌面環境搭配使用。
用文字編輯器編輯GDM的設定檔/etc/gdm/custom.conf。例如要用vim的話,執行以下指令:
在[daemon]區塊中,將AutomaticLoginEnable設定為true,將AutomaticLogin設定為想要自動登入的使用者名稱。
完整的設定內容如下:
[daemon]
AutomaticLoginEnable=true
AutomaticLogin=magiclen
以上設定,可以讓GDM在開機之後直接使用「magiclen」這個使用者來登入。但如果是要像LightDM那樣,可以在登入畫面中設定經過多久時進行自動登入的動作,就不能用以上設定了。取而代之地,需在[daemon]區塊中,將TimedLoginEnable設定為true,將TimedLogin設定為想要自動登入的使用者名稱,TimedLoginDelay則可以設定在登入畫面中經過多久時進行自動登入的動作,單位是秒,如果設為0,表示要直接進行自動登入。
完整的設定內容如下:
[daemon]
TimedLoginEnable=true
TimedLogin=magiclen
TimedLoginDelay=0
SDDM
SDDM是以QT為基礎的跨桌面環境且支援X11和Wayland的顯示管理器。經常與同樣以QT為基礎的桌面環境搭配使用。
用文字編輯器編輯SDDM的設定檔/etc/sddm.conf.d/autologin.conf。例如要用vim的話,執行以下指令:
/etc/sddm.conf.d這個目錄可能會不存在,先用mkdir指令來建立一個新的即可。指令如下:
autologin.conf這個檔案的檔名可以自行決定。
先添加以下內容:
[Autologin]
User=
在[Autologin]區塊中,將User設定為想要自動登入的使用者名稱。
至於延時自動登入的功能,SDDM並沒有提供的樣子。
完整的設定內容如下:
[Autologin]
User=magiclen