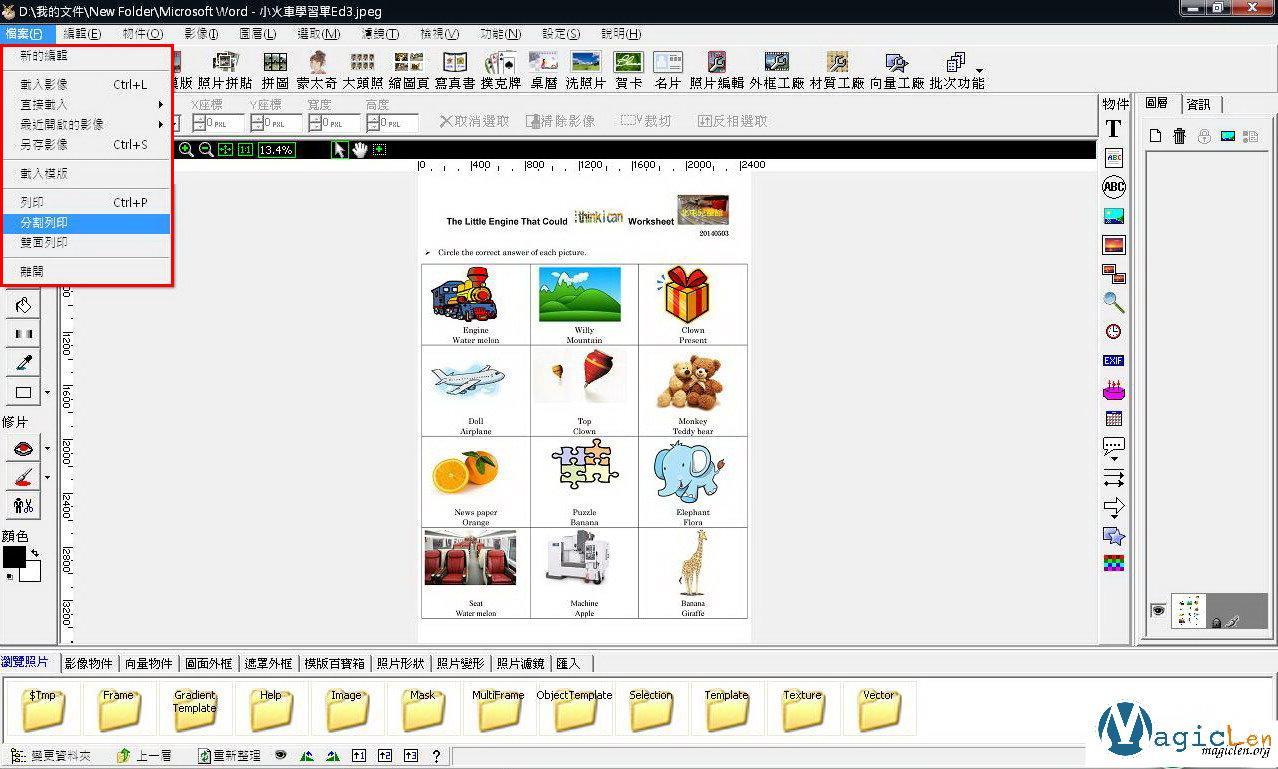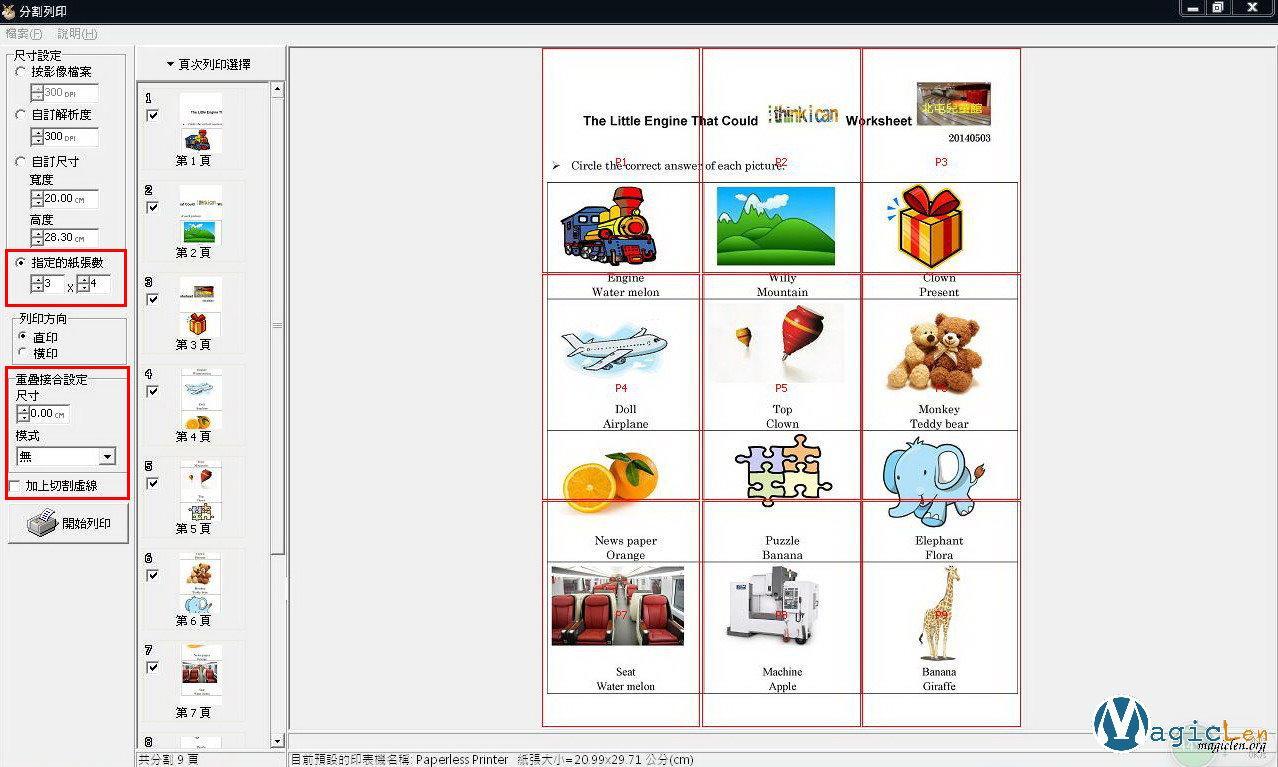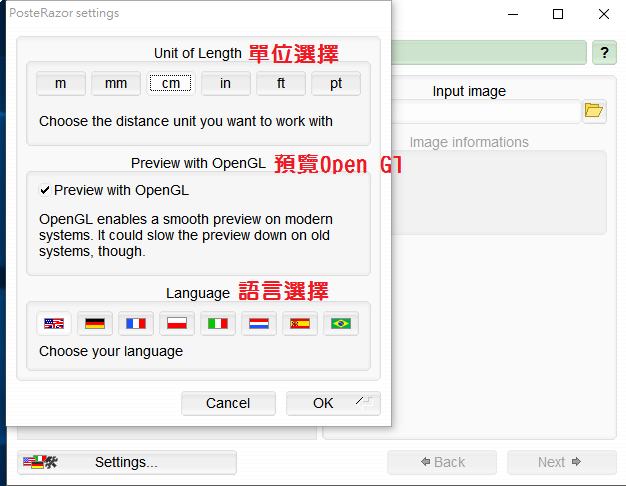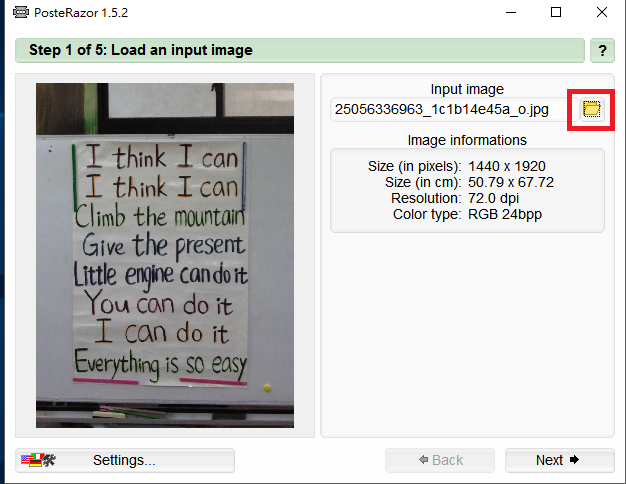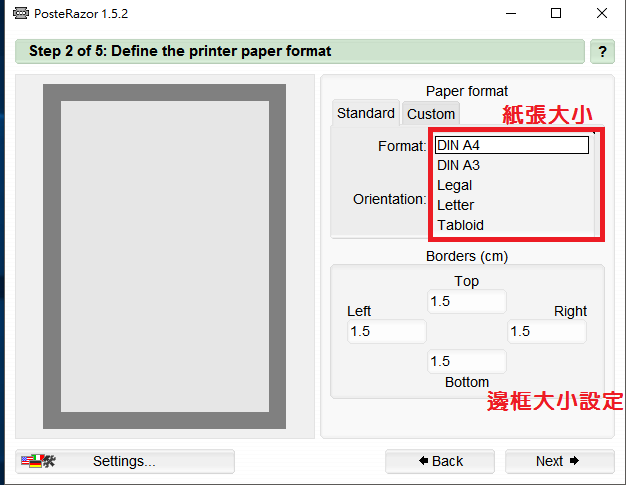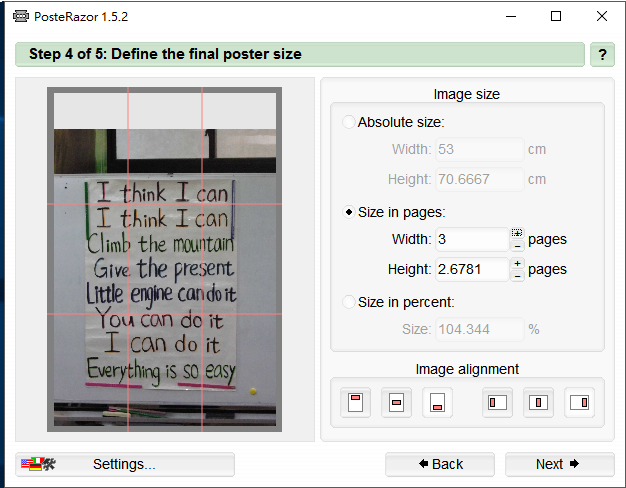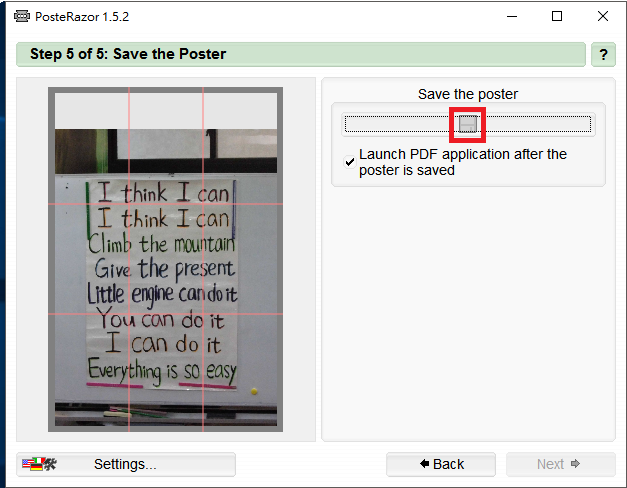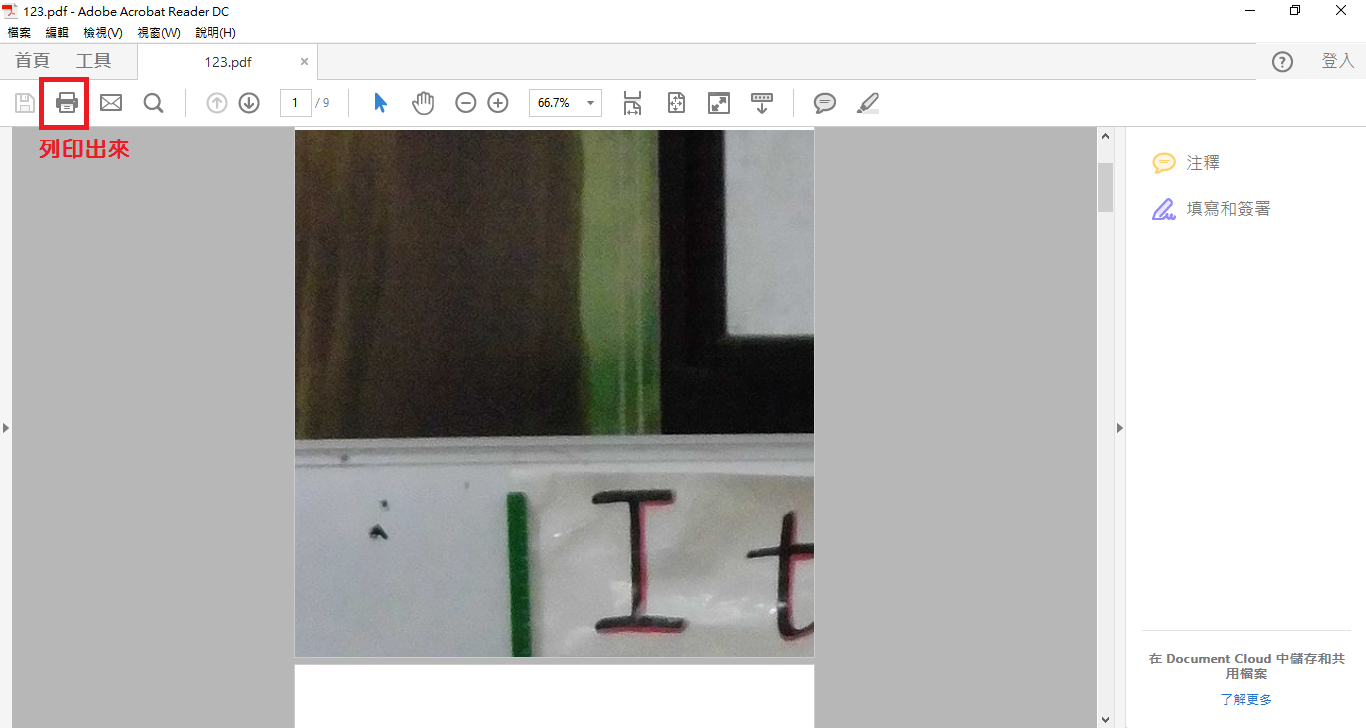在大學時期經常會有很多的活動在校園裡舉辦,有時候為了宣傳活動的地點、時間或是內容,可能不會只是印張小小的A4傳單發送而已,而是會透過印製大張海報來達到廣告宣傳之效,只不過當你將設計好的電子檔案提供給影印店請他們幫你列印的時候,恐怕你會因為龐大的印製費用而苦惱不已,那到底該怎麼節省列印成本又能印製大張海報呢? 其實,一般而言最佳的方式就是採用分割列印法了,分割列印簡單的說就是將一張圖片,切割成好幾塊區域像拼圖一樣可以組合,之後我們只要將這幾塊區域以A4大小列印,就能達到省錢而又良好的放大效果了!(註:原圖解析度太差會影響放大結果)
現在,就讓我們來看看有哪些方法可以分割列印。請注意,這些方式甚至連專門的影印店都不見得知道(筆者曾遇過不懂分割列印的店家),看完本文就算你賺到囉!
常見輕鬆又好用的方法筆者簡單彙整如下↓
1.用試算表軟體Excel 分割列印:
官方網站
事實上,微軟Office系列的Excel 跟PowerPoint都可以做到分割列印,不過就操作方便度來看,PPT因為要不斷調整位置故並不是一個好選擇,而文書編輯軟體Word是根本沒有這功能,也就是說編輯好的Word文件(.doc)必須還要用PDF Creator或是Paperless Printer這兩種軟體轉檔成圖片,再進其他軟體切割在列印才能達到同樣效果,非常的麻煩。因此接下來,就讓我們一起來瞧瞧怎麼用Excel分割列印吧!
2. 用非常好色分割列印:
官方網站
非常好色算是很多人的首選了,操作十分簡單方便,只可惜它是付費軟體。
操作上特別注意的是,在非常好色中,只有海報才能執行分割列印,設計好所要的圖片後,可從檔案→列印選項即可分割所要的張數。
3. 用Photocap分割列印:
官方網站
Photocap是一款較古早的圖像編輯軟體,值得一提的是最新的6.0版,分割列印功能更加完善便捷,由於網路上的教學幾乎針對舊版5.0做說明,為提供本站讀者更佳的服務,以下將簡單介紹最新版的Photocap分割列印功能。
首先,把想要分割的圖片載進Photocap裡面,接著檔案→分割列印。
接下來進入分割列印頁面,紅色框起來的區域即為新版6.0多增加的功能,其中指定紙張數及重疊接合設定讓分割列印功能更臻完善。
調整好所要的參數後,就可以按下"開始列印了"。
PosteRazor (尚無繁體中文版、免費軟體)
安裝沒什麼困難度,就是一直點下一步就好了XD
打開後可進入設定(單位選擇、預覽openGL、語言選擇),原則上沒特殊需求可以不必更動
點擊資料夾圖示選取所要分割列印的圖片
Paper Format可選擇紙張大小,若希望印出來的畫面周圍有留白的邊框,可在下方的「Borders」進行設定
接下來從Overlapping size設定重疊區域留白的大小,此設定是為了列印之後拼貼時更加方便
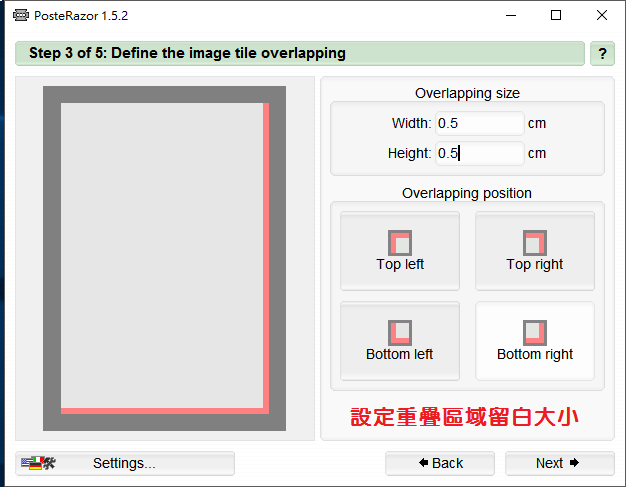
Size in pages可以設定分割成幾張紙,邊調整數值看左方的預覽畫面即可知道分割後的樣子
點擊按鈕便可輸出成PDF檔
最後打開Adobe Acrobat Reader DC 就可以列印出來啦!
看完了以上的整理,是不是覺得又增長的一點電腦小知識了呢?
希望本文的內容有幫您解決列印大張海報的問題,當然也同時省下荷包。