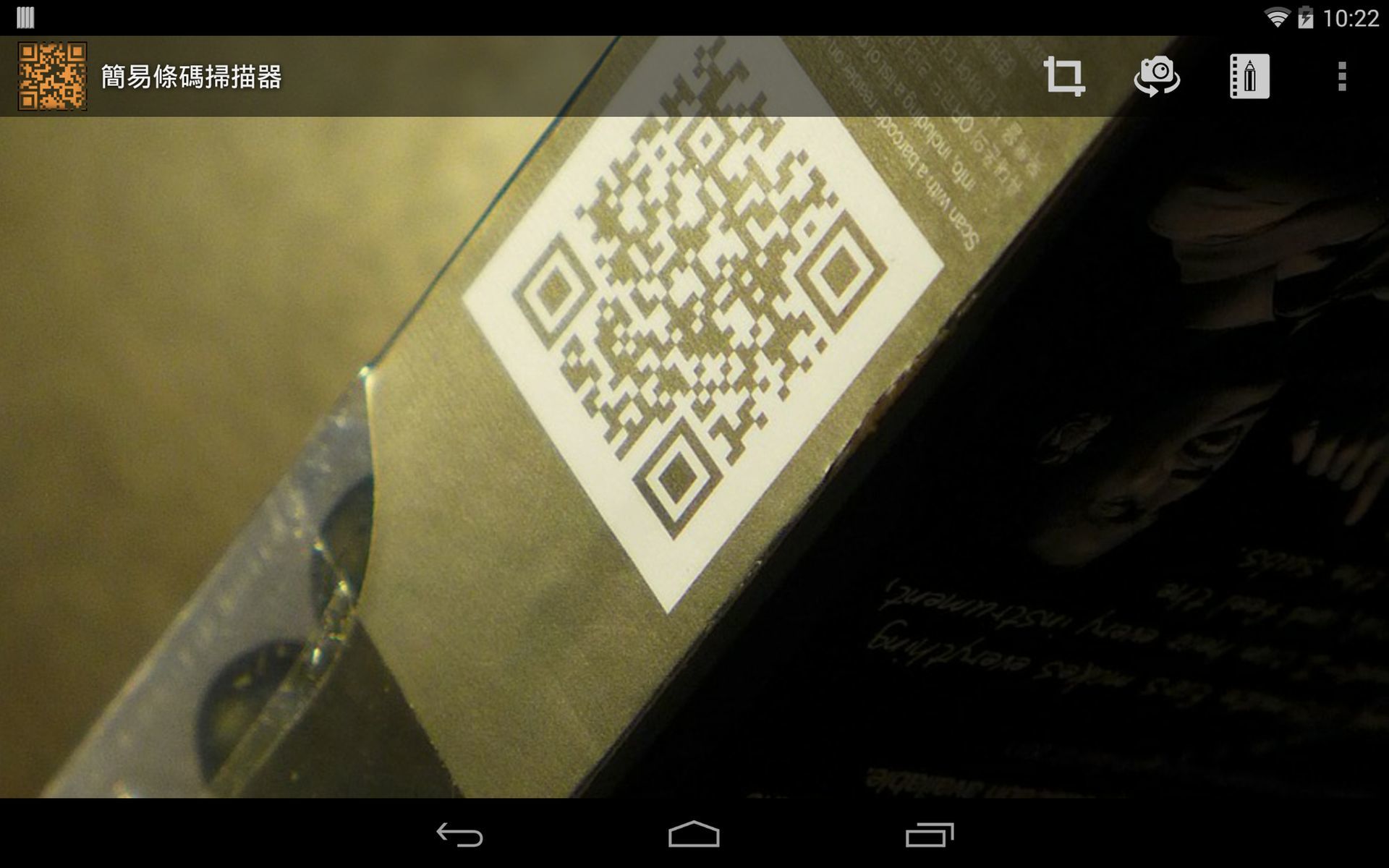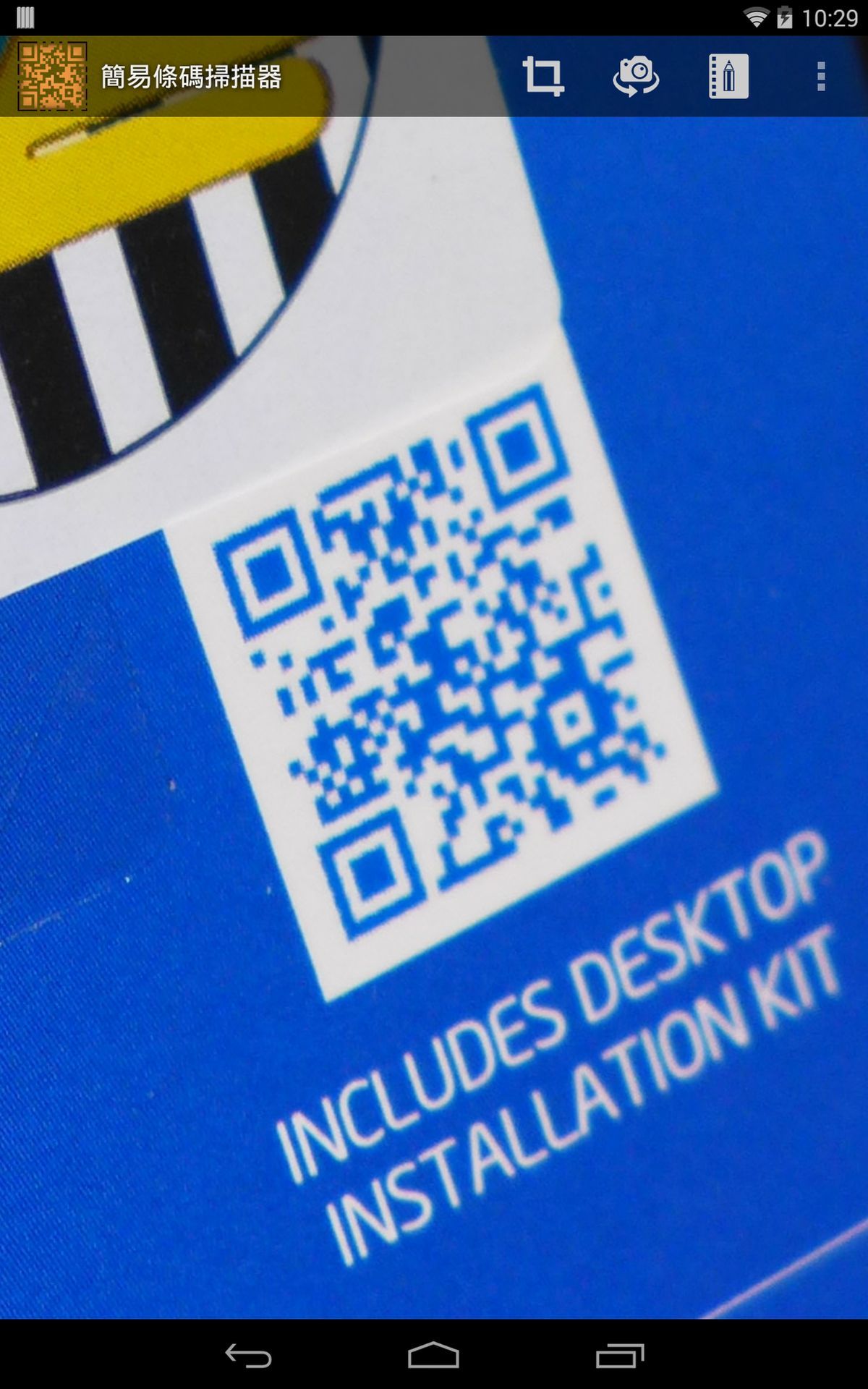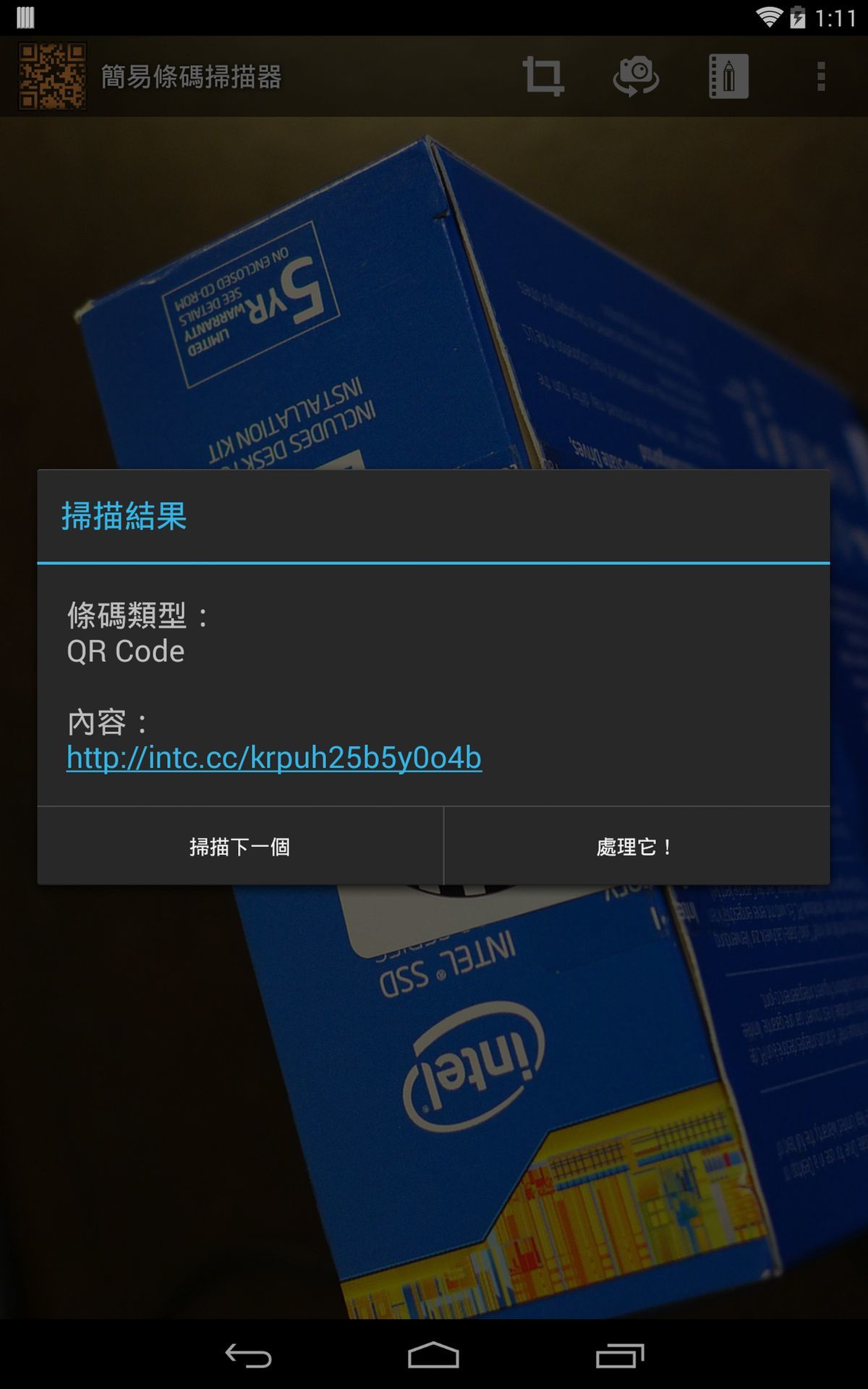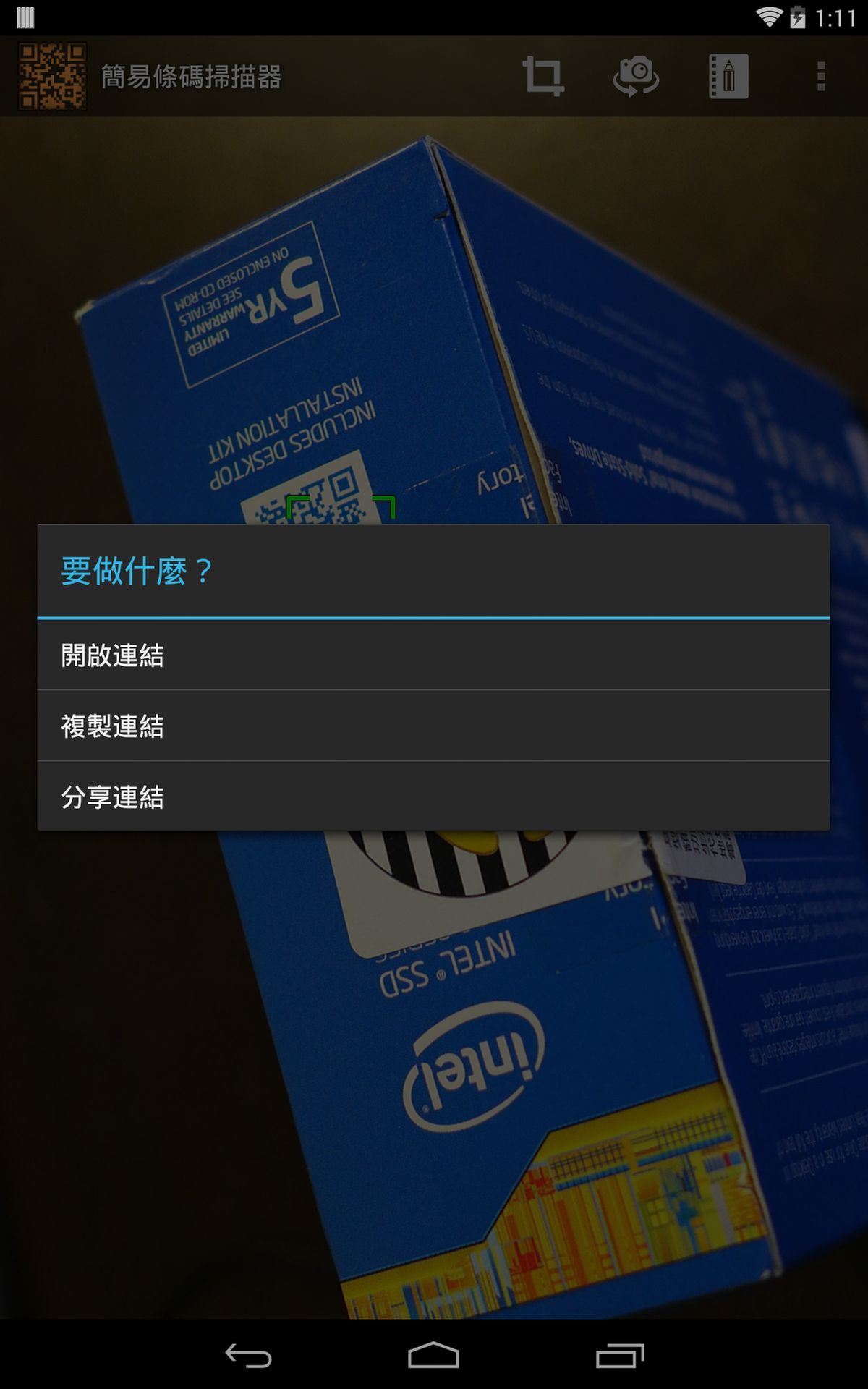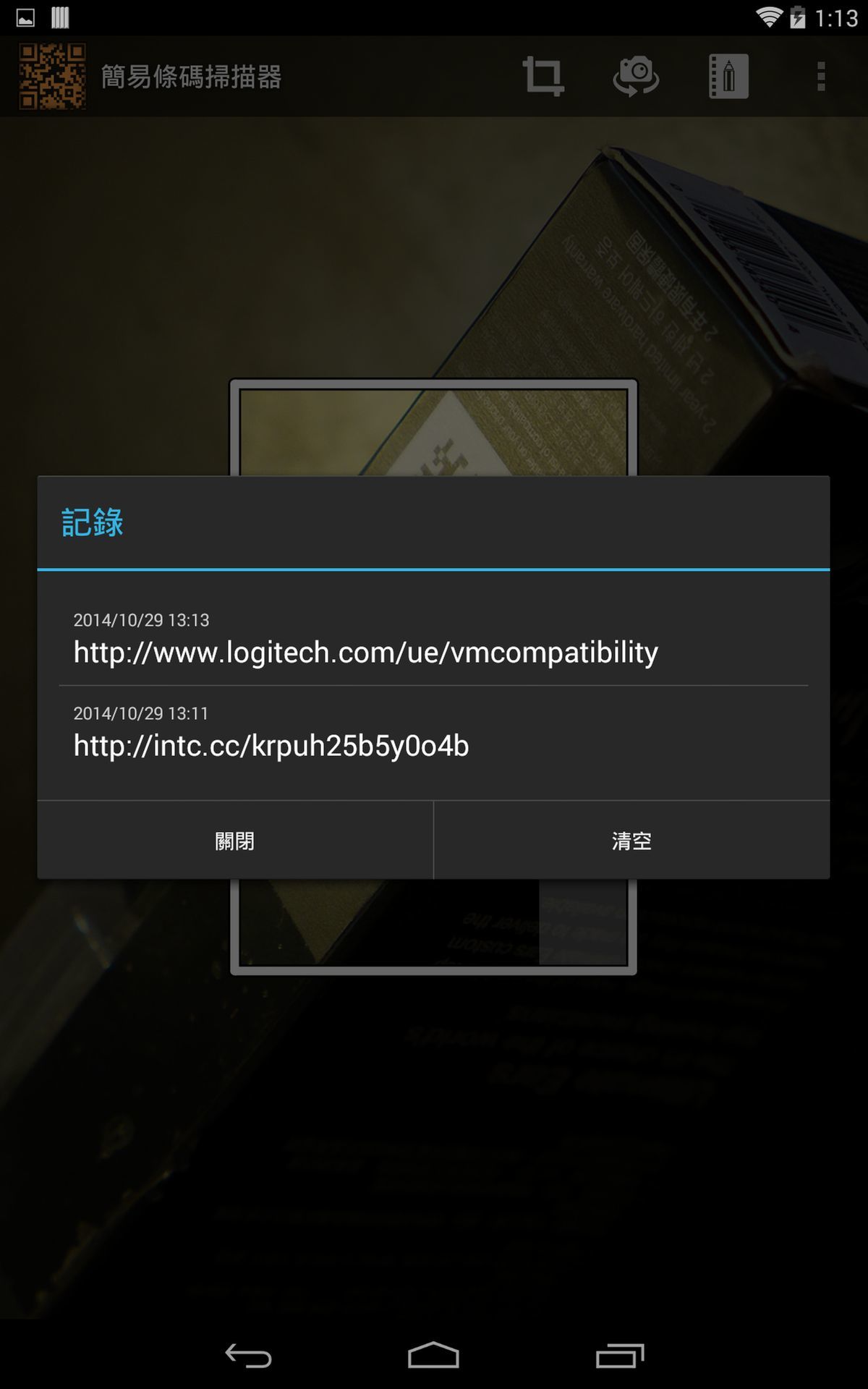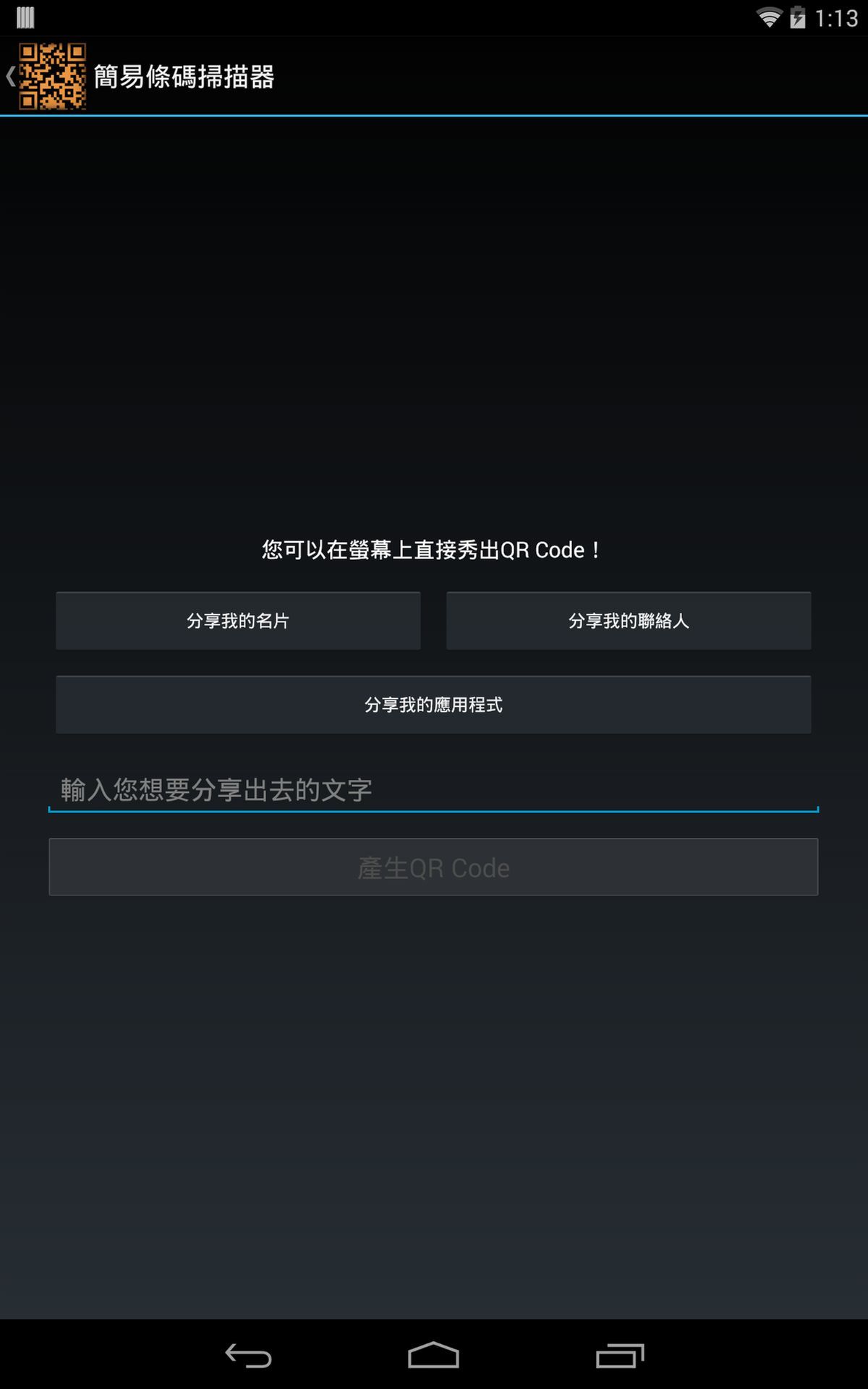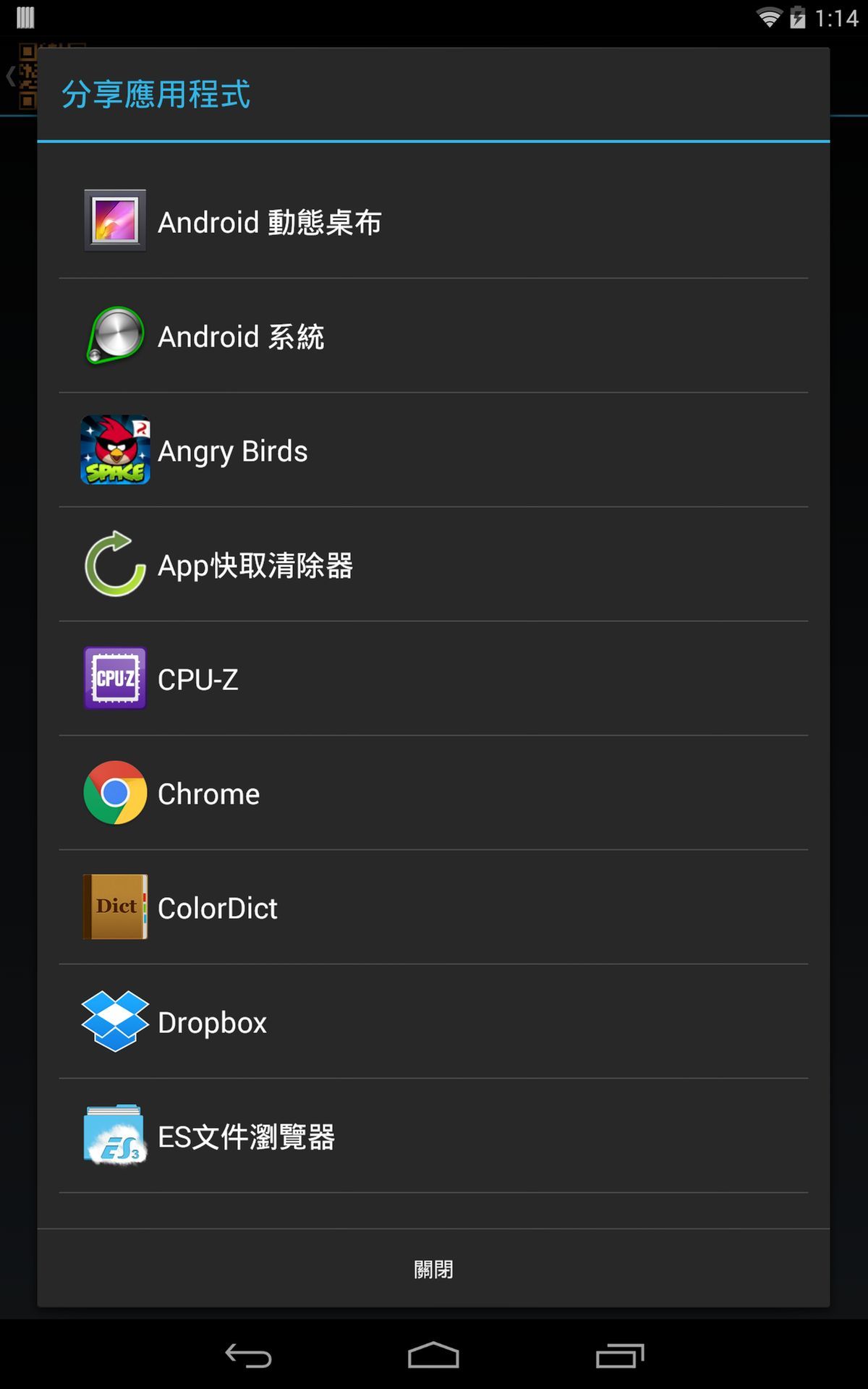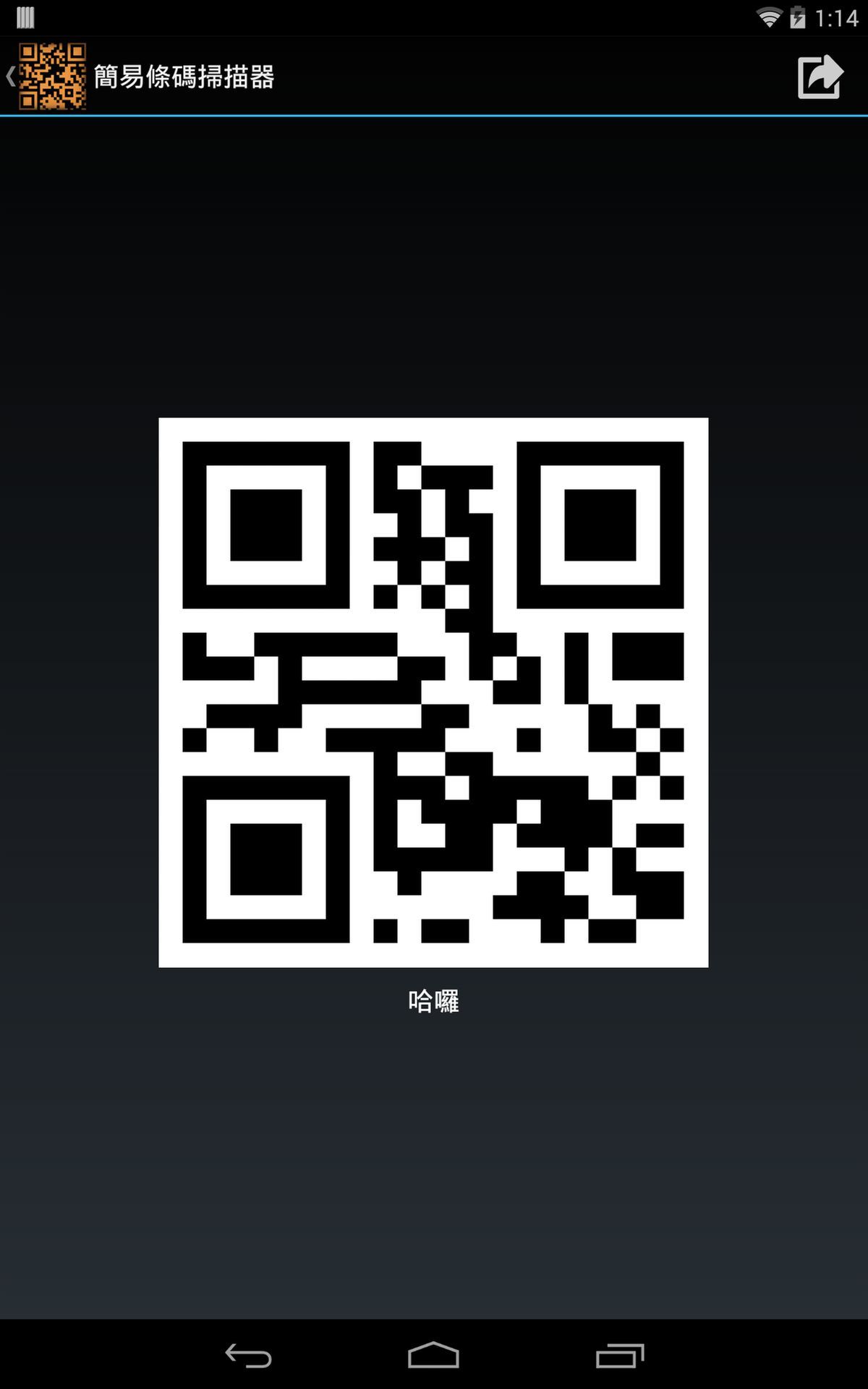在生活中常常可以看到條碼(Barcode)的存在,無論是商品結帳時在收銀台使用的EAN條碼、書籍使用的ISBN條碼,還是在最近因行動裝置的流行也跟著帶動起來的QR Code,這些條碼都可以讓我們的生活更便利,傳遞資訊的速度更快,省下許多使用鍵盤打字的時間。大多數的Android裝置,都有配備相機(Camera)功能,因此可以直接使用相關的條碼掃描App,就可以即時地讀取並使用這些條碼。
Google Play上已經可以找到許多條碼掃描相關的App,但是品質參差不齊,總是要試過好幾個之後才會找到自己想要的。如果要說Android上最多人使用的條碼掃描器是哪個,想必就是「zXing」(com.google.zxing.client.android)了。zXing是一個開放原始碼的條碼掃描和產生專案,支援多種條碼格式,功能算是蠻強大的,也有許多開發者會直接用zXing來實作條碼掃描。只是筆者不太喜歡zXing,它有太多缺點了,可以列出如下清單:
- 螢幕角度:螢幕角度只支援橫屏(Landscape)。
- 點對焦:沒有針對某物體對焦的功能。
- 變焦:沒有鏡頭變焦(拉近拉遠)的功能。
- 掃描範圍:條碼一定要置於鏡頭畫面中央的方框內,而且方框大小也無法更改。
- 切換鏡頭:只支援後置鏡頭,無法切換成前置鏡頭。
- 任意角度掃描:一維條碼的方向一定要跟它鏡頭畫面上的直線一致,無法掃描旋轉45度(鏡頭畫面的直線剛好重合QR Code的對角線)的QR Code。
- 產生QR Code:只能產生一行文字的QR Code。
- 分享個人資料:只能分享聯絡人資料,但是不能分享個人的資料。
下載「簡易條碼掃描器」
Google Play 免費下載:
GitHub:
支援Android 4.0以上的裝置。
使用「簡易條碼掃描器」
任意位置、任意角度掃描、任意螢幕角度掃描
「簡易條碼掃描器」的使用方法十分容易,只要將要掃描的條碼完整地置於鏡頭畫面內即可,不一定要擺放上中央的位置,也不一定需要將條碼轉到哪個角度來掃描,也不會強制您一定要使用哪種螢幕角度。
切換鏡頭
按下上方的切換相機圖示,就可以切換別的鏡頭來掃描條碼。
點對焦與變焦
如果您的Android鏡頭支援點對焦功能的話,可以藉由「點擊」來指定要對焦到哪個點上。
如果您的Android鏡頭支援變焦(光學變焦、數位變焦)功能的話,可以藉由「兩指縮放手勢」來調整焦段。
範圍掃描
在某些情況下,可能會因條碼太小或是距離太遠,而無法讓條碼在鏡頭畫面中擁有比較大的面積,導致辨識速度變慢或者是根本無法辨識。為解決這個狀況,可以直接按下上方範圍掃描的圖示來開啟範圍掃描功能。開啟範圍掃描後,會在鏡頭畫面上多出一個方框,之後要掃描條碼的話,就必須將條碼置於這個方框內。您可以按住並拉動方框右下角的白色透明按鈕來調整方框的大小,也可以配合點對焦來加大掃描速度與成功率。
掃描結果
當「簡易條碼掃描器」掃描到條碼之後,會在畫面上顯示掃描到的條碼類型和內容。您可以按下「處理它」,讓「簡易條碼掃描器」根據條碼內容的種類來選擇適當的處理動作。例如掃描到有著網址的QR Code的話,可以直接開啟QR Code上的網址。
掃描紀錄
「簡易條碼掃描器」會將您之前掃過的條碼內容都紀錄下來,這樣需要用到同樣的條碼時就不必再掃描一次了!只要按下上方的紀錄圖示就可以開啟掃描紀錄。
產生QR Code
「簡易條碼掃描器」除了能夠掃描條碼之外,還可以快速產生QR Code。您可以將多行文字、您的個人資料(名片)、聯絡人、裝置上應用程式製作成條碼分享出去。按下上方選單中的「分享」,就可以使用分享功能。製作出來的QR Code還可以輸出成圖片檔案哦!
從圖片檔案讀取條碼
若是要掃描照片或是圖片檔案內的條碼,不必透過別種裝置先把圖片顯示出來再進行描掃描,只要按下上方選單中的「讀取圖片檔案」,就可以將這個有著條碼的圖片讀到「簡易條碼掃描器」中並進行解析。