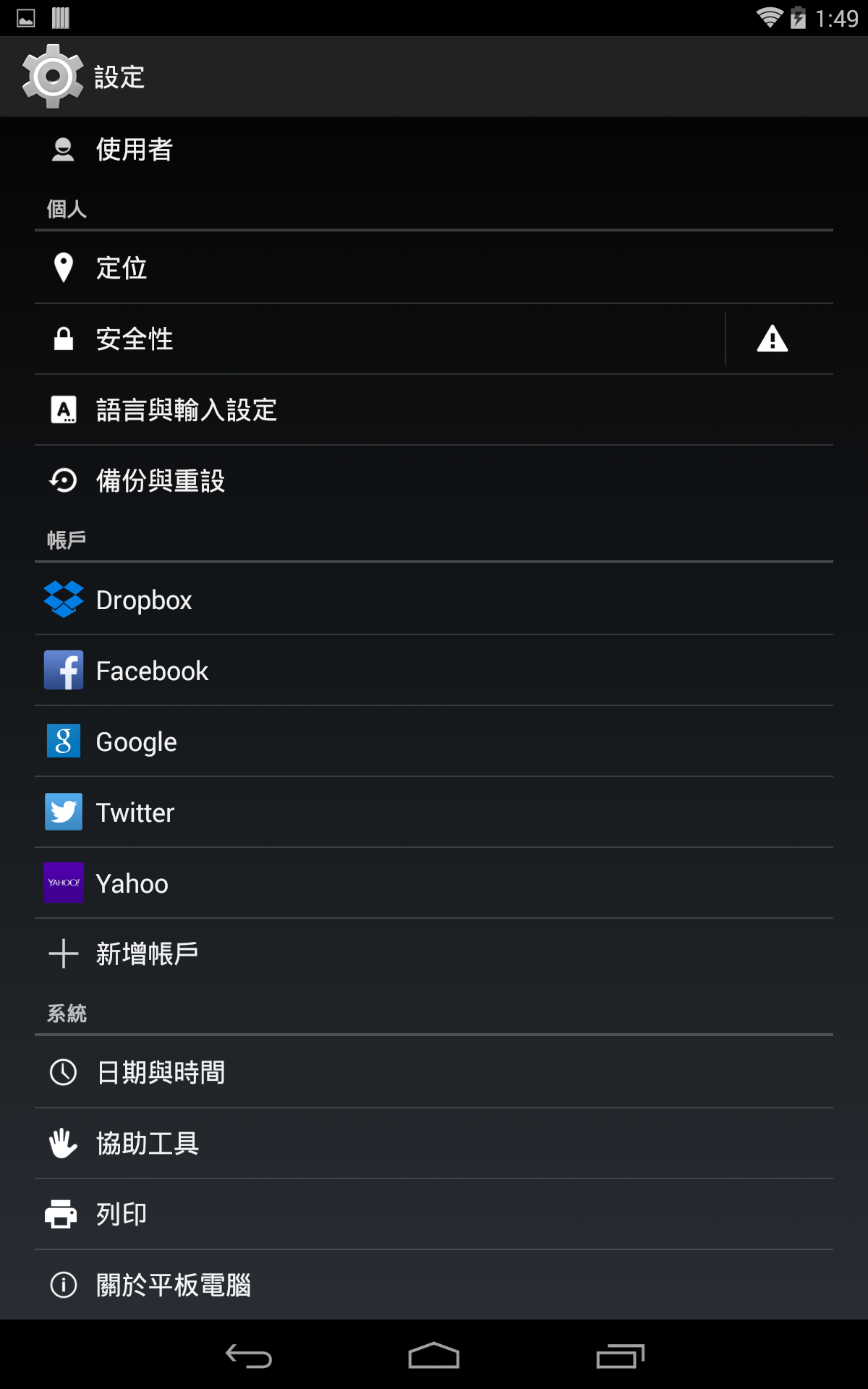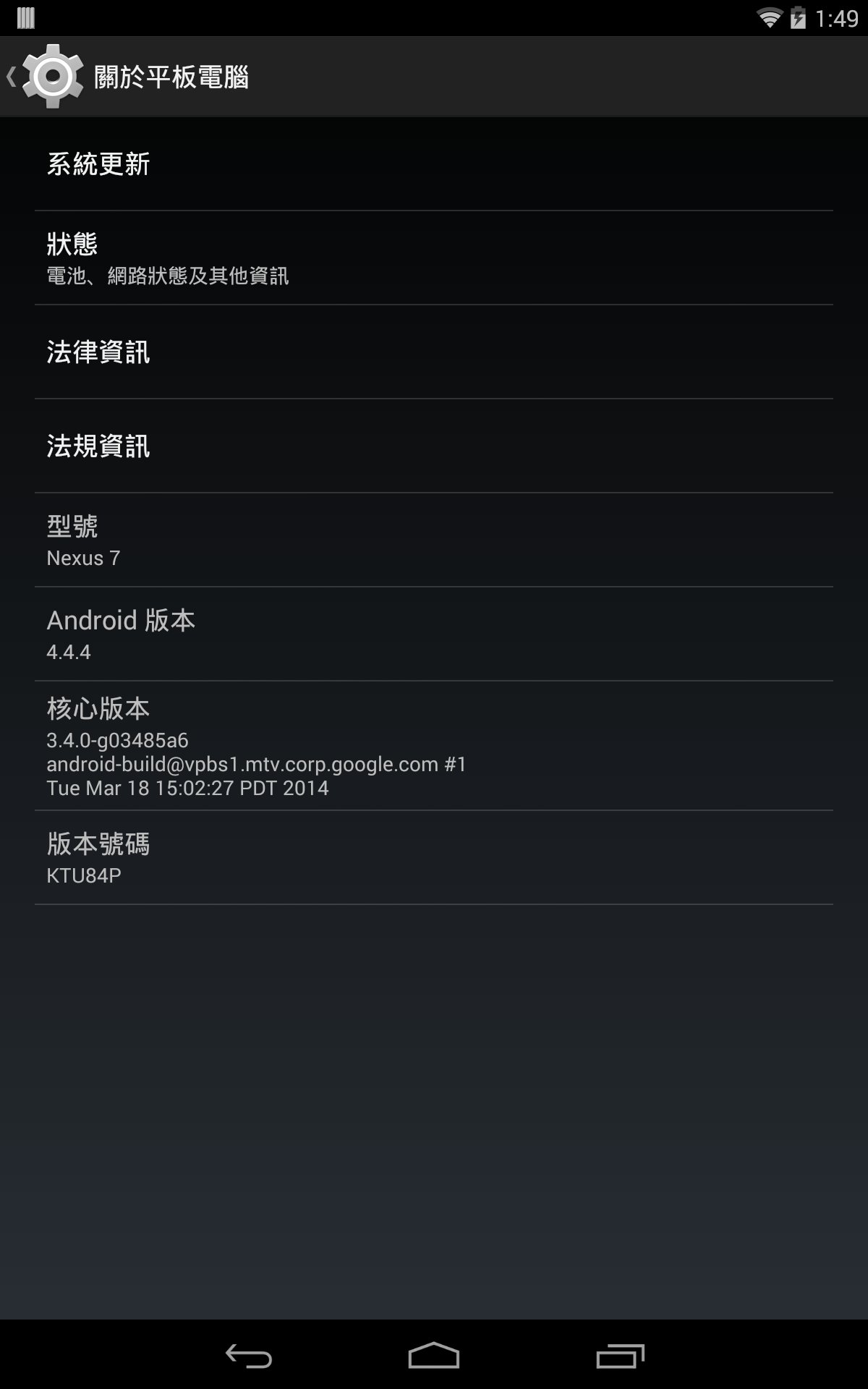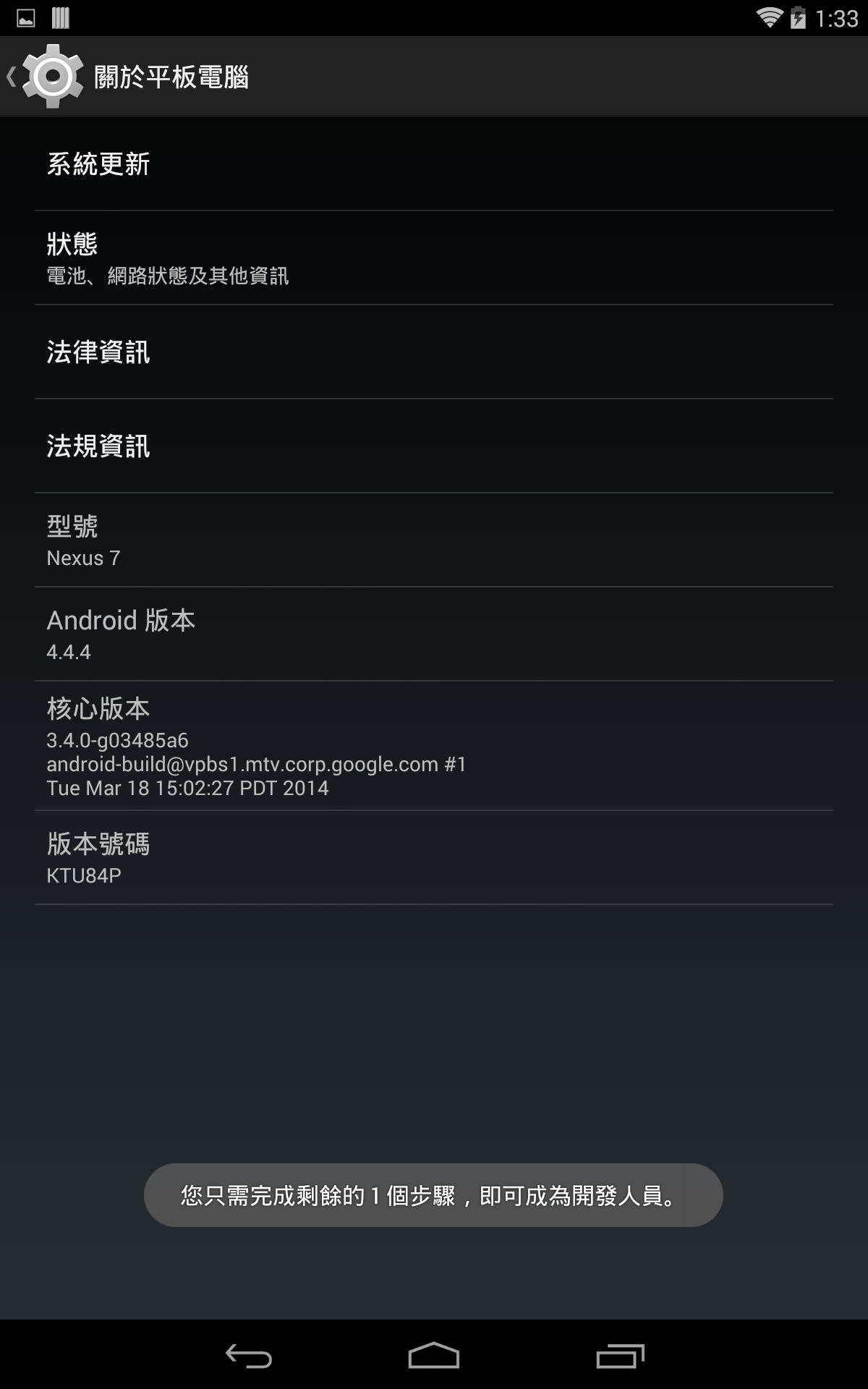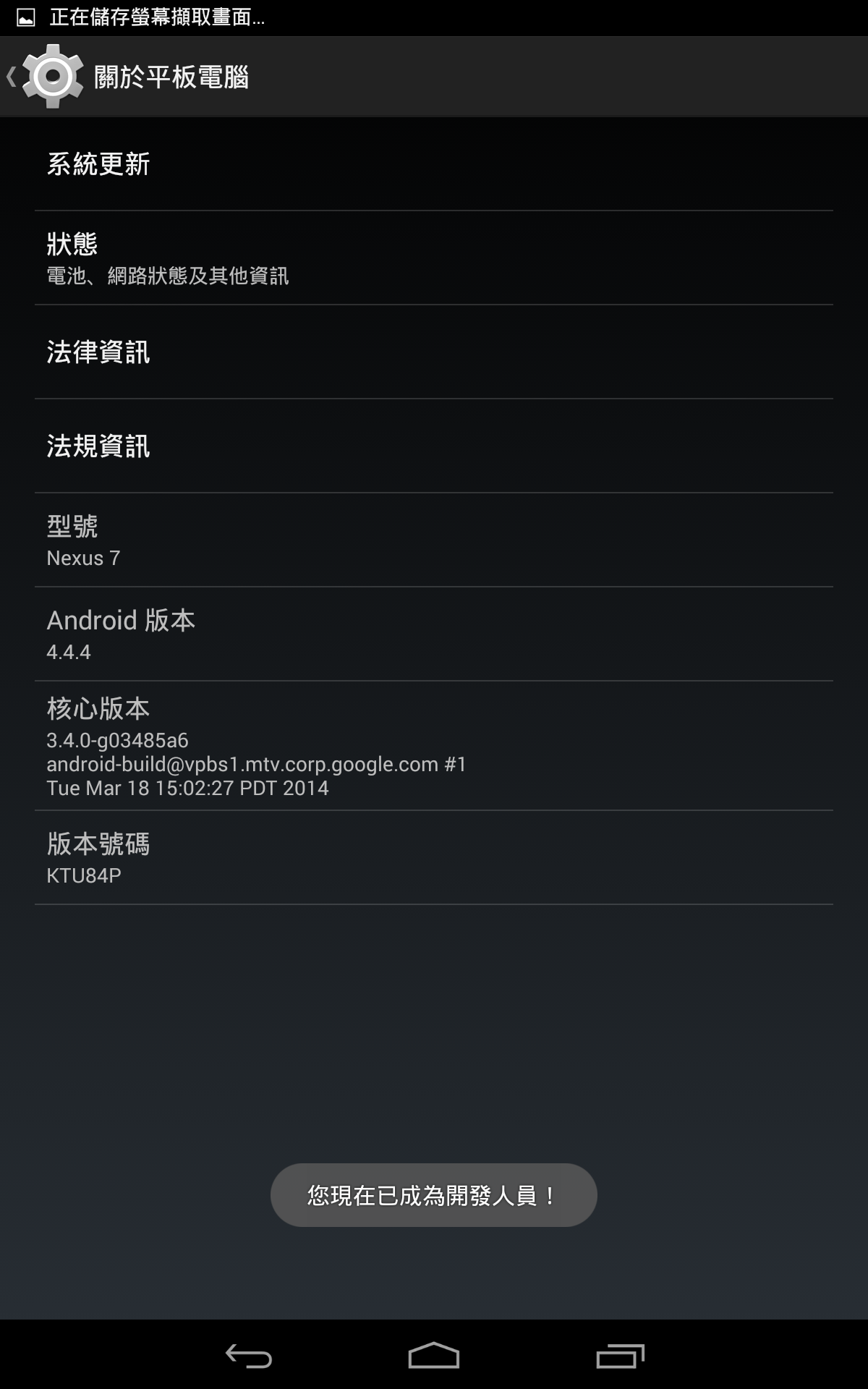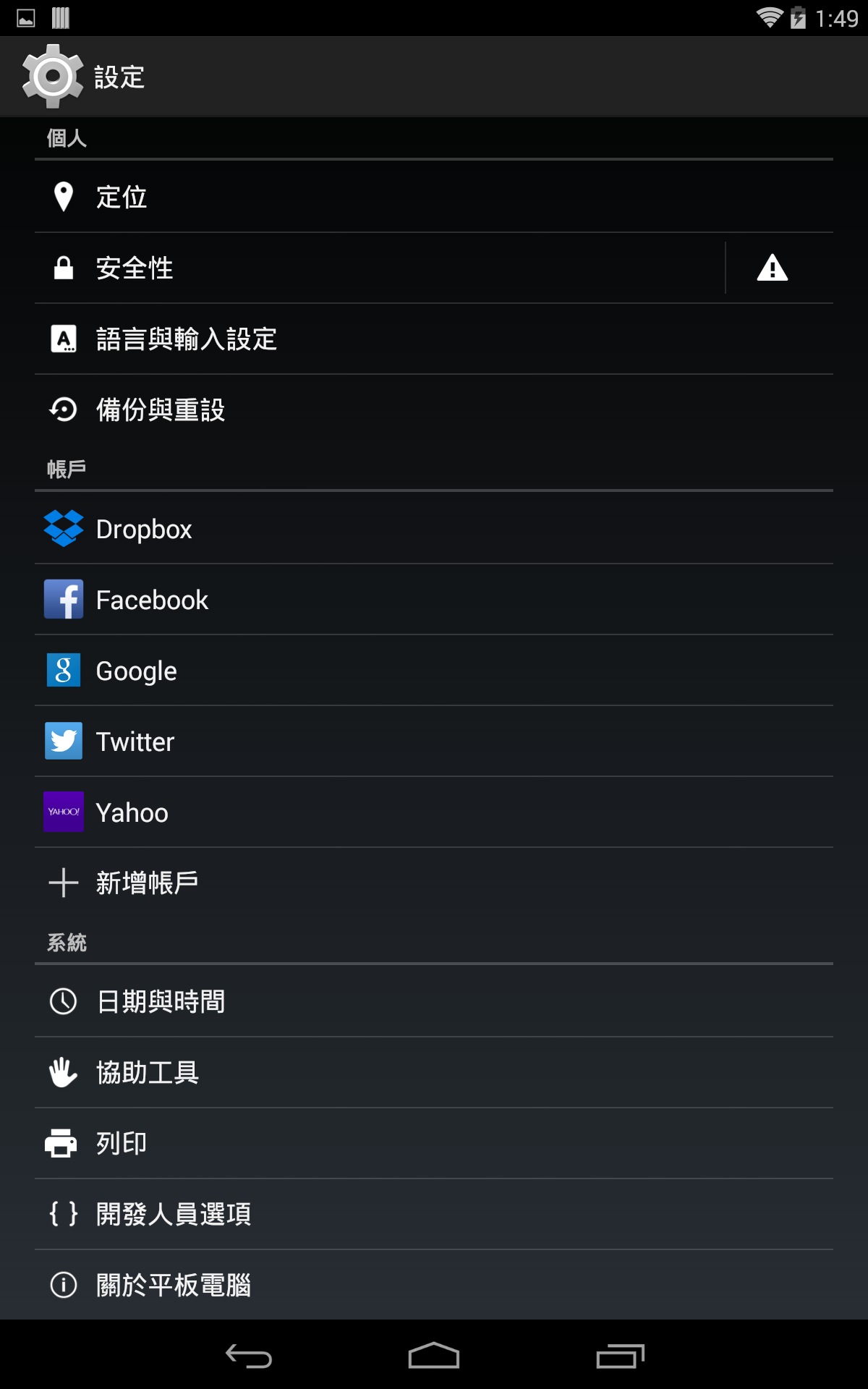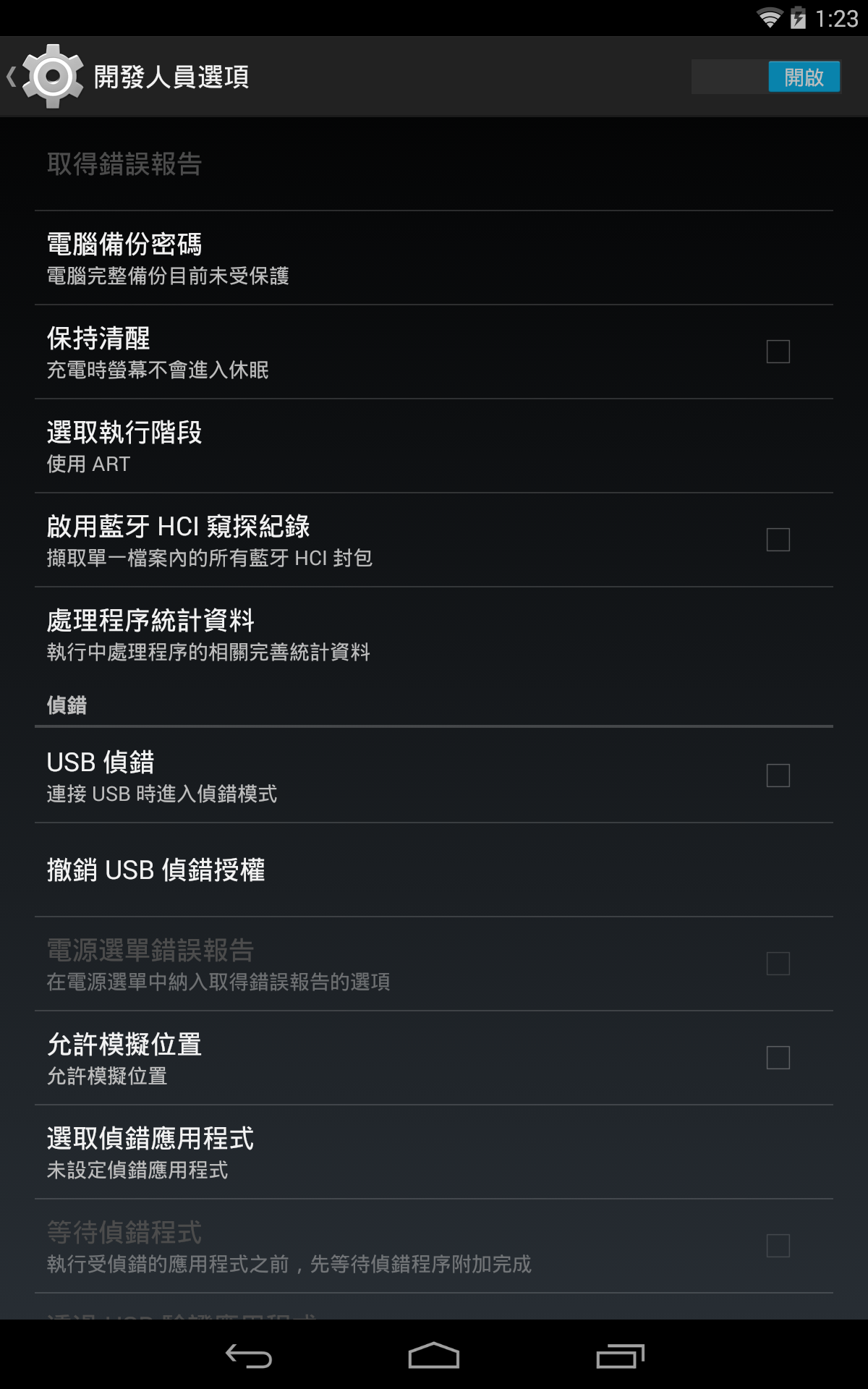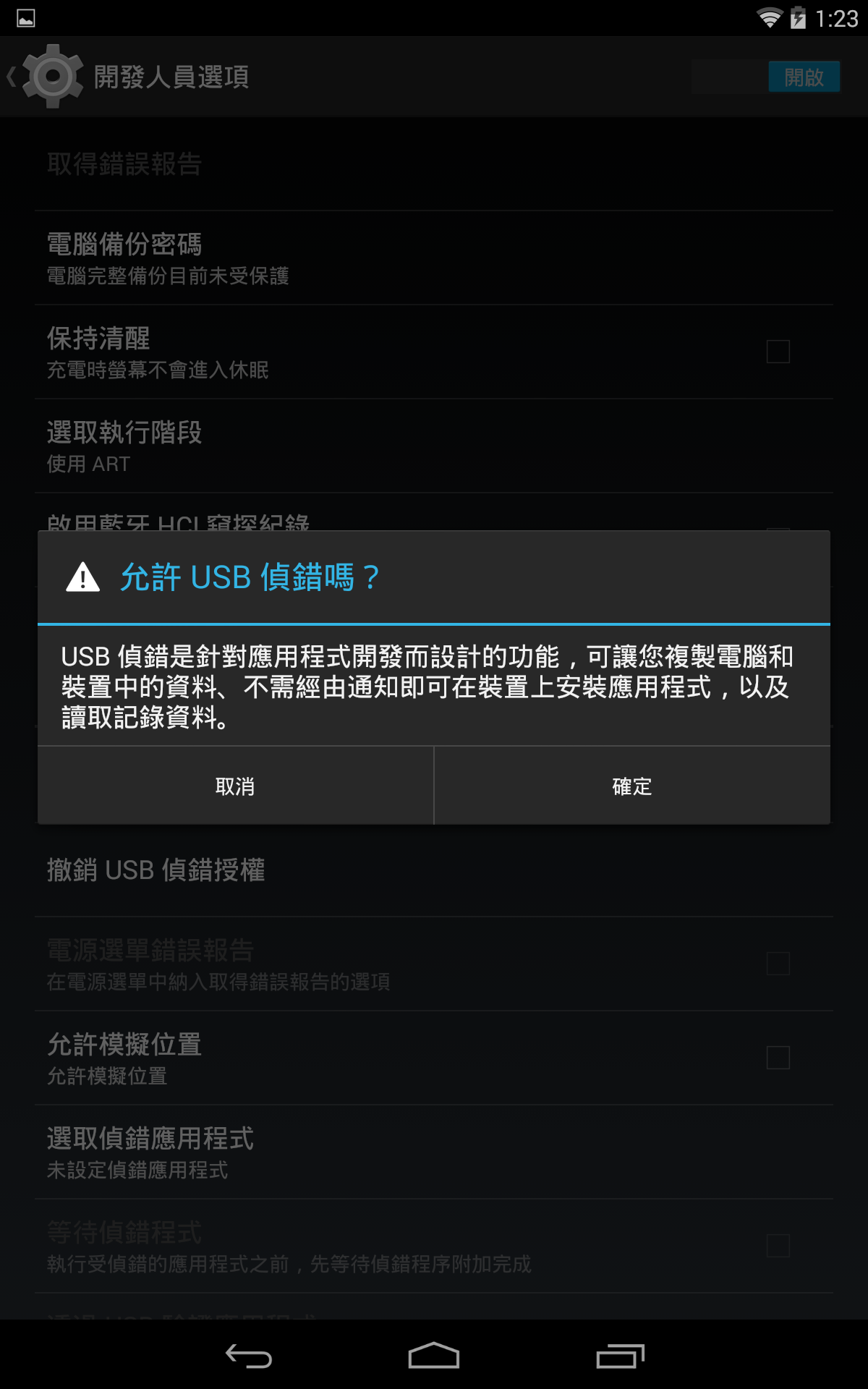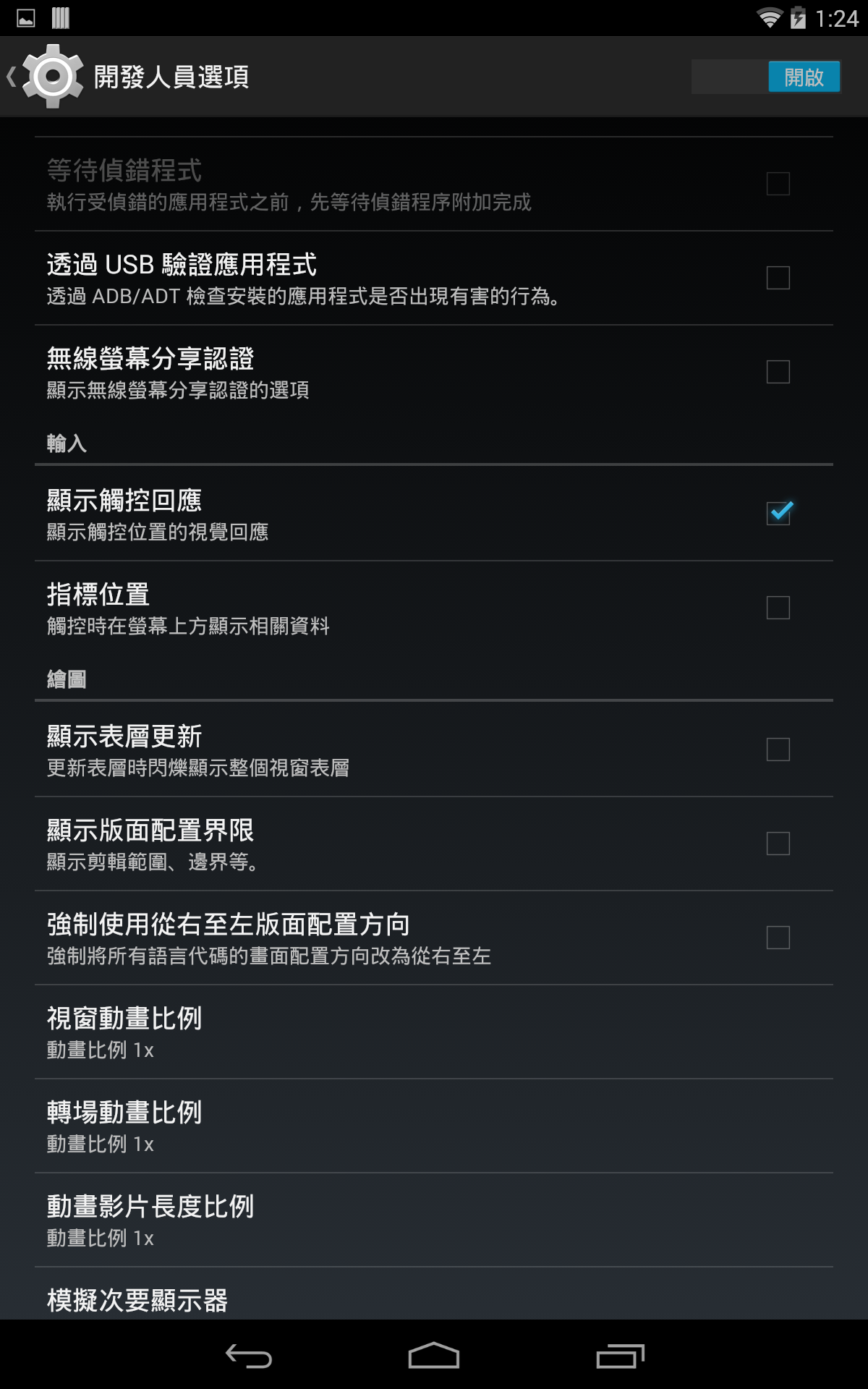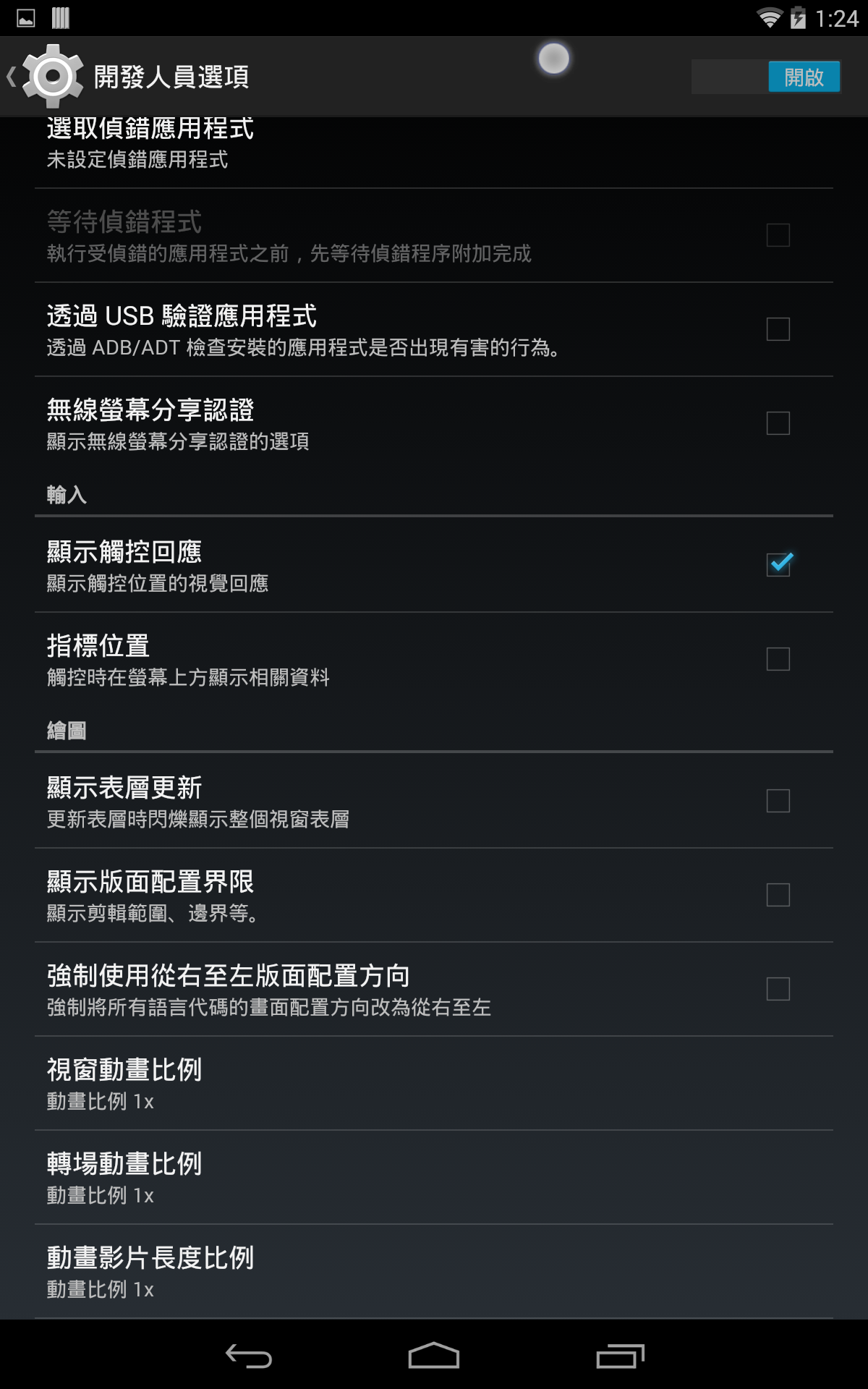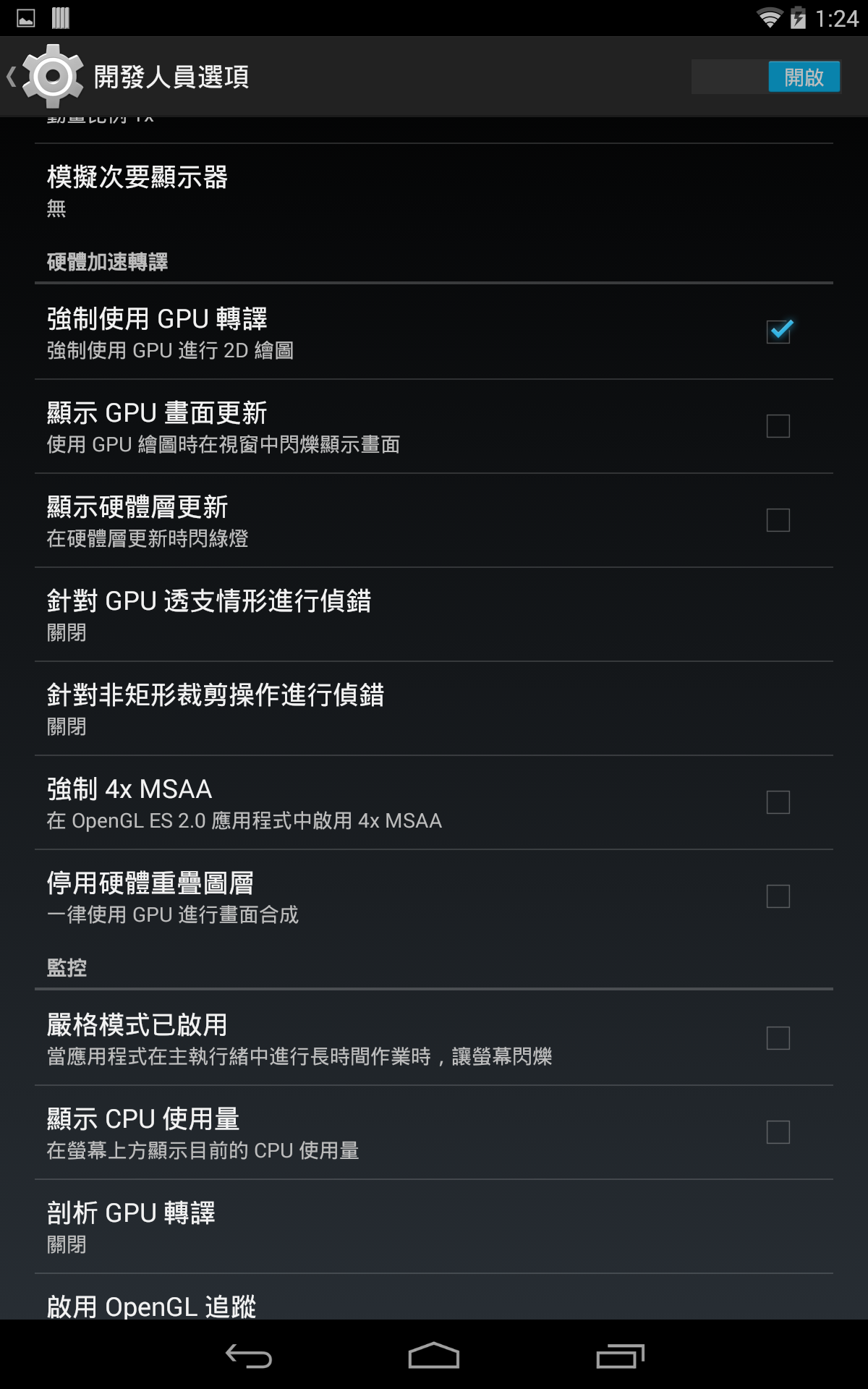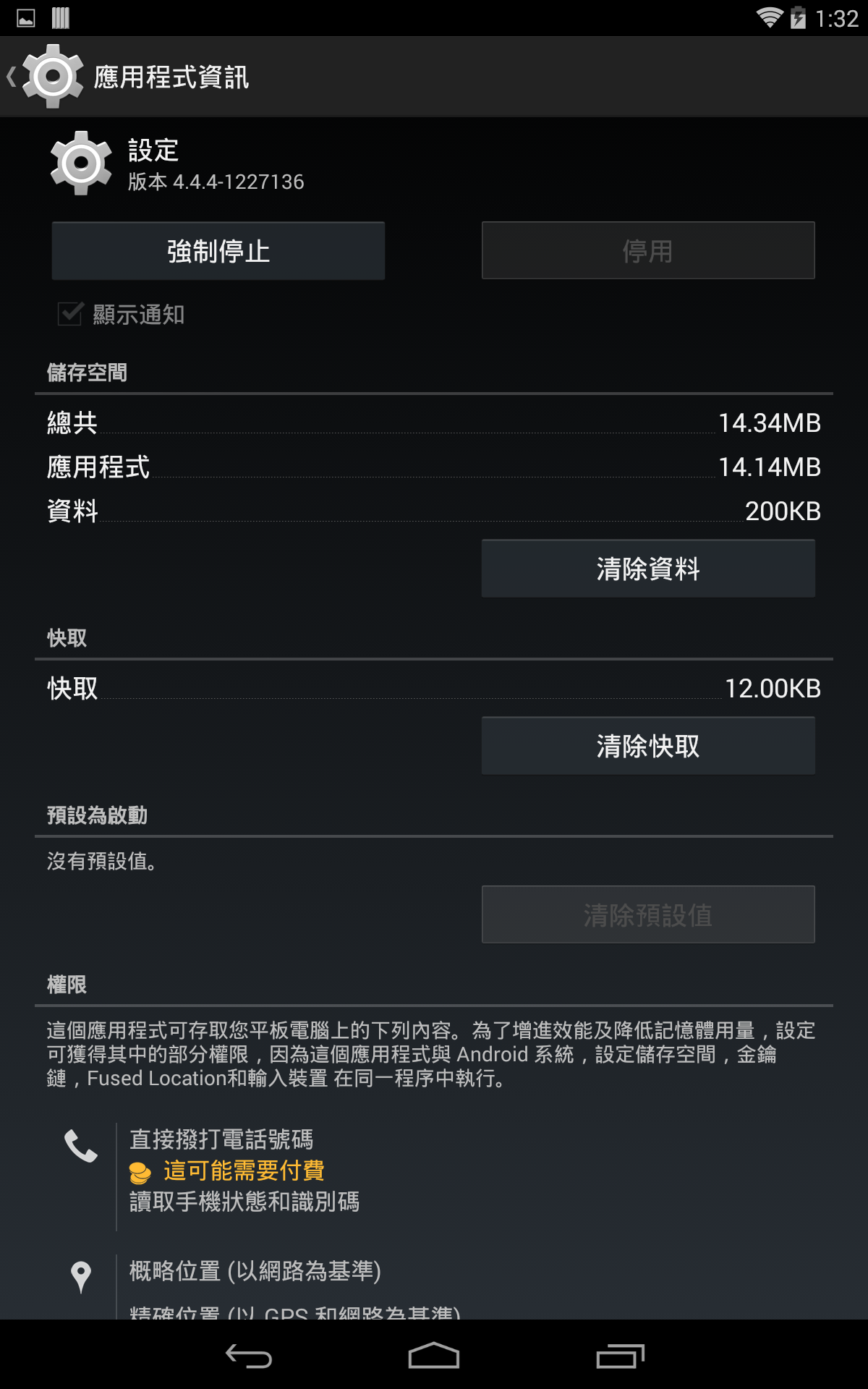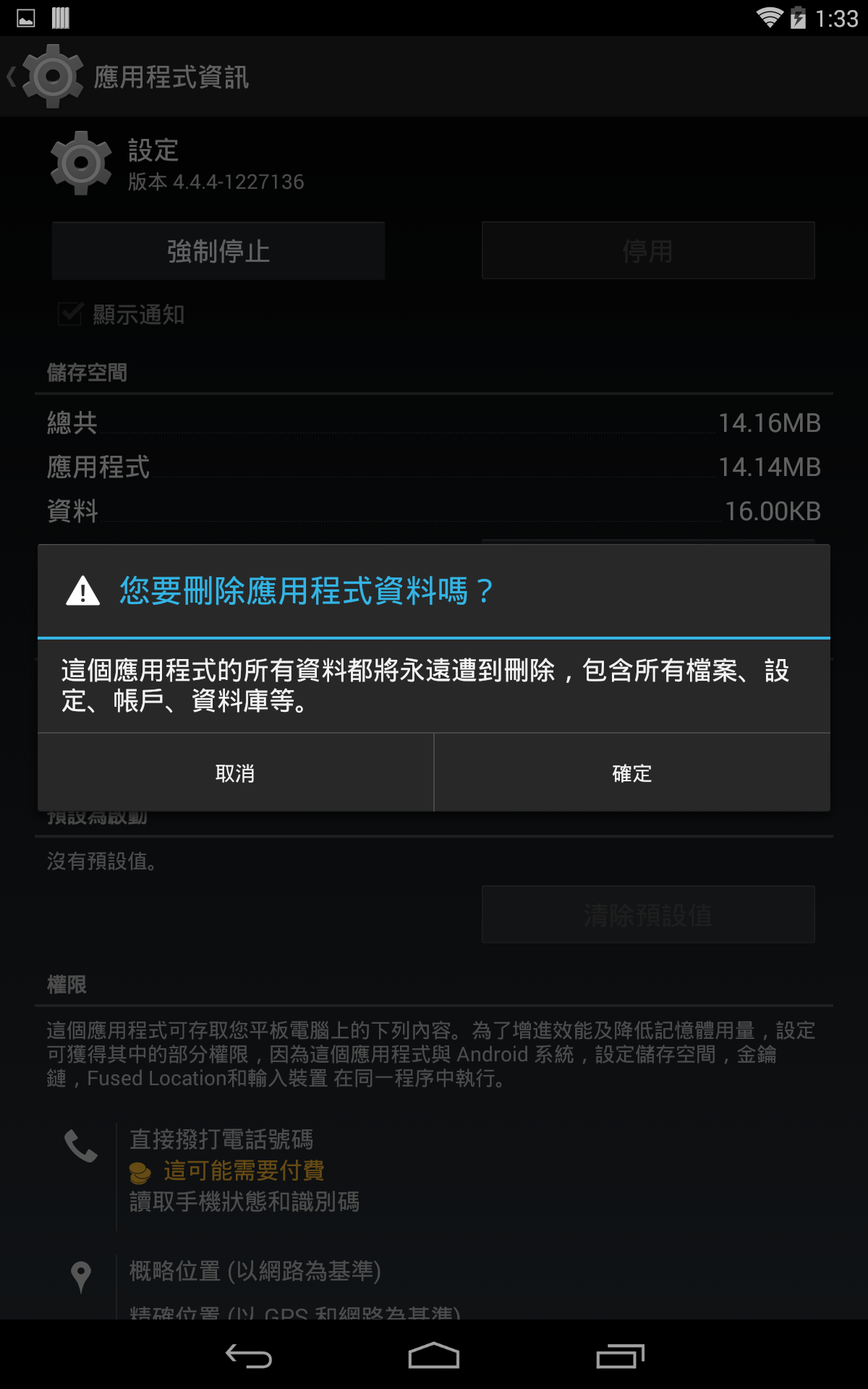使用Android實體機測試開發中的Android App時,必須要開啟Android的偵錯模式才可以順利地透過ADB在Android上安裝測試用的APK,以及查看APP所輸出的Log。而要開啟或是關閉偵錯模式,需要從Android系統中的「開發人員選項」來設定。以往的開發人員選項可以直接在Android系統的「設定」中被找到,但是在Android 4.2.2與之後的版本,為了避免不知情的使用者亂動設定,所以預設不將開發人員選項顯示出來。那麼究竟要如何使Android 4.2.2和以後的版本顯示開發人員選項呢?顯示出開發人員選項之後又該如何隱藏它呢?
顯示或是隱藏開發人員選項的方式,各家廠商所出的Android裝置可能略有不同,但是就Google原生的Android系統而言,可以使用以下方式來操作。
顯示開發人員選項
開啟Android系統的「設定」。
按下設定中的「關於...」項目,這個項目通常是在「設定」選單的最下方。顯示的名稱會根據裝置不同而有差異,例如手機可能會顯示「關於手機」;平板電腦可能就會顯示「關於平板電腦」。
進入「關於」選單後,可以看到類似以下的畫面。如果要成為開發人員,顯示出開發人員選項的話,可以連續點選「版本號碼」數次(通常是7次)。而「版本號碼」通常是在關於選單的最下方。
在即將成為開發人員時,系統會出現氣泡提示。
繼續點擊「版本號碼」,直到成為開發人員為止。
此時回到「設定」選單,就可以看到「開發人員選項」了!
開發人員選項的選單如下:
開發人員選項能做什麼?
USB 偵錯
成為開發人員,最重要的當然是要能使用Android的偵錯功能。如果要啟用Android的偵錯功能,可以勾選「USB偵錯」,讓Android可以透過USB連接到電腦進行偵錯。
顯示觸控回應
效能不好的Android裝置,常常會在使用者點擊了某個按鈕或是連結之後,過了許久才看得到結果。由於等待時間太久,會讓使用者懷疑自己是否有點擊到,而又會再重複點擊數次。如果要看到自己究竟點了螢幕上的哪個位置,可以開啟「顯示觸控回應」的功能。
開啟「顯示觸控回應」之後,無論點擊到螢幕的什麼位置,都會以小白點之類的特效顯示出來。如下圖ActionBar上的小白點就是點擊的位置。
強制使用GPU轉譯
GPU可以用來快速地計算圖形,在開發Android App的時候可以指定這個App是否要啟用GPU硬體加速功能,但如果沒有指定的話,系統多半不會使用硬體加速。因此可以開啟「強制使用GPU轉譯」,讓系統先嘗試啟用GPU硬體加速功能來執行App。在絕大部分的情況下開啟這個選項,可以使得Android系統用起來變得更順暢。
查看 Android 版本動畫
在「關於」選單中,連續點擊3次「Android版本的話」,就可以看到Android的版本動畫,如下圖是一個互動式旋轉的K(Kitkat):
隱藏開發人員選項
在隱藏開發人員選項前,必須要先知道隱藏開發人員選項後,並不會取消原本所設定的開發人員選項的功能。也就是說,即便是在顯示藏開發人員選項,然後啟用了USB偵錯之後,接著再把開發人員選項隱藏起來,也還是可以使用USB偵錯功能。
要隱藏開發人員選項的話,要先到「設定」選單中的「應用程式」,在「全部」清單中,找到「設定」。(好像在兜圈子)
在這個地方要注意的是,在「應用程式」清單中,「執行中」分類下也可能可以找到「設定」,但我們要的不是那個,一定是要在「全部」分類下的「設定」才行,不然會找不到等一下要按的按鈕。
按下找到的「設定」後,再按下「清除資料」。清除「設定」的資料並不會使裝置重置,也不會刪掉什麼重要的檔案或是帳號,更不會刪掉先前做的開發人員選項的設定,可以放心使用。
清除「設定」的資料後,再回到「設定」,可以發現選單內已經找不到開發人員選項了!